| その他の特集(2011年) | |||
|
|||
|
|||
|
|||
|
|||
|
|||
|
|||
|
|||
|
|||
|
|||
|
|||
|
|||
|
|||
|
|||
|
|||
|
|||
|
|||
|
|
||||||||||||||
大原則を押さえて3年間大満足のマシンを作る!! 性能・コスト・使い勝手のバランスがポイント はじめてのPC自作 保存版
これだけは覚えておきたい!
BIOS設定方法からアップデートまで
基本的に英語表記のBIOS設定は、一見難しそうに見えるが、一般ユーザーに必要なのはほんの一部の項目だけである。このコーナーではそうした基本事項を解説しているので、気軽にチェックしてみてもらいたい。

そもそもBIOSとは?
組み立てが終わって、電源を投入したら、画面にはロゴやデバイスの認識状況が表示されるはず。これを行なっているのがマザーボード上に搭載された「BIOS」で、各パーツを認識し、接続インターフェースなどを割り当て、OSに受け渡す役割りをになっている。BIOSセットアップユーティリティで設定変更を行なえば、より最適な、ユーザーの望む形でパーツを活用することができるのだ。
と言っても、このコーナーで紹介しているのはチューンナップ的なものではなく、基本的なPCの動作に関連する項目だ。ここでは前に紹介したマシンを例に取って話を進めるが、この構成の場合、とくに設定を行なわずとも、デフォルトのままでOSをインストールすることが可能で、分からなければあえて触れないほうが無難とも言える。ただ、BIOSセットアップユーティリティでは各パーツが正しく認識されているかを確認することができる。設定を保存しない限り、何を変更しても設定は反映されないので安全だ。ぜひ一度はチェックしてみてもらいたい。
BIOSセットアップユーティリティへの入り方
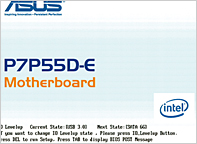
電源投入直後、ロゴ画面が表示されている間にDeleteキーを押すと、BIOSセットアップユーティリティが起動する。マザーボードによってはF1キーなどの場合もあるが、いずれにせよ画面のどこかに表示が出ているはずなので探してみよう。
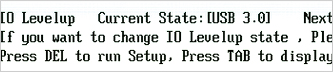
BIOSセットアップユーティリティの基本画面
この画面はBIOSの種類によって異なるが、操作方法や内容はいずれもほぼ同じである。①のタブはカーソルキーの左右で切り換えることができ、それぞれの画面に移ることができる。②に表示されているのが各種設定項目で、この「Main」タブでは時刻設定やドライブの認識状況などを確認することができる。この画面でドライブの認識順などがおかしい場合は、実際の接続ポートを見直してみよう。各項目の内容や操作方法は③に表示されている。
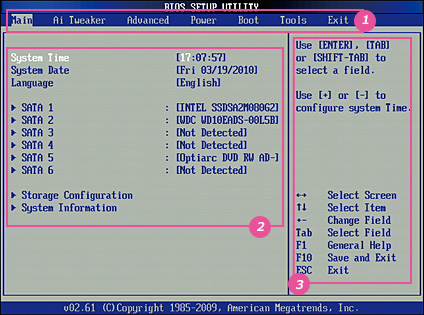
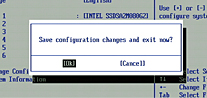
設定を変更したら「F10」キーを押し、セーブを行なうことで反映される(Exitタブからも可能)。これを行なわない限り設定は反映されない
これだけは押さえておきたいBIOS設定項目
1.Boot Device Priority( 起動ドライブ設定)
Boot Deviceとは、電源投入後にどのドライブから読み込みを始めるかの順番を決めるものである。デフォルトではSSD/HDDを光学ドライブより先に読み込む設定になっているが、まだ何もOSをインストールしていない状態であれば、SSD/HDDには何もないと判断して、自動的に光学ドライブから読み込みを始める。つまり、光学ドライブにOSのインストールディスクをセットするだけで、そのままでもインストールがスタートするというわけだ。
ここで下のような設定変更が必要なのは、OSの再インストールなどを行なう場合。光学ドライブを1番に設定してやることで、強制的にそちらから読み込みを行なうようにできるわけである。この設定は常に把握しておこう。
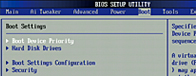
Bootタブにある「Boot Device Priority」を選択。なお「Hard Disk Drives」では接続されたSSD/HDDの中から起動に使用するドライブを選べる
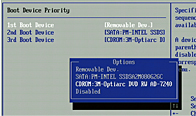
光学ドライブからOSのインストールディスクを読み込みたい場合は、1stに光学ドライブを指定。初めてインストールする場合は、この設定をせずともインストールは開始されるはずである
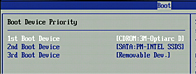
1stが光学ドライブ、2ndにSSD/HDDが設定されていればOK。USBメモリなどから起動したい場合も、同様にここで1stに設定してやればよい
2.Q-Fan Control( ファンコントロール設定)
CPUファンやケースファンなど、マザー上のファン用電源コネクタに接続したファンは、この設定を有効にすることで、各部の温度に合わせて、ファンの回転数制御が自動で行なわれるようになる。デフォルトのままでは一定の回転数のままだが、この設定を行なえば、低負荷時はファンの回転数を下げて、静音化を図ることができるのだ。ただし、回転数が下がれば、それだけCPUなどの温度は上昇することになる。
ちなみに、この設定はファンコントロール可能なファンでなければ意味をなさないほか、 Windows上からファンコントロールを行なえるツールも用意されている。
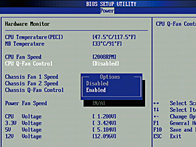
ファンコントロール関連の項目がデフォルトでは「Disabled」と設定されている。「Enabled」に設定すればファンコントロールが利くようになる

「CPU Fan Profile」では四つの動作モードを選択可能。「Silent」に設定するとファンの回転数は低く抑えられるが、動作温度は上昇することになる。これは下の「Chassis Q-Fan ~」でも同様だ
3.AHCI( HDD拡張機能設定)
HDDにOSをインストールする前に、このAHCIモードに設定しておくと、ホットスワップやネイティブコマンドキューイング(NCQ)といった機能が使用可能になる。これはOSインストール後に変更するのは困難なので、使用したい場合は覚えておきたい。ただ、これはSerial ATA接続のHDDを使う場合に役立つ機能で、SSDに対してはあまり効果がない。今回の場合は設定する必要はないだろう。
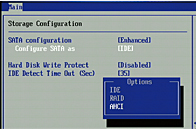
Mainタブにある「Storage Configuration」を選択。デフォルトで「IDE」となっている「ConfigureSATA as」を「AHCI」に変更する
何を変えたか分からなくなったら
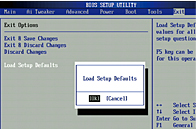
設定は保存しない限り変更されないが、デフォルト状態に時刻以外の設定を戻したい場合はExitタブにある「Load Setup Defaults」を選べばよい(もちろん設定の保存が必要)。ちなみに、マザー上にあるバックアップ電池を一度取り外したり、「CMOS Clear」のジャンパピンを外したりしてもデフォルト状態に戻る。
USB 3.0/Serial ATA 3.0をフル活用するには
(ASUSTeK P7P55D-E独自設定)
P7P55D-EはUSB 3.0とSerial ATA 3.0に対応しているが、デフォルト設定のままでは使用できない。BIOSでどちらかを選択して、有効にする必要があるのだ。これはP55チップセットのPCI Expressバスの仕様上、PCI Express x1接続のUSB 3.0かSerial ATA 3.0のどちらかを有効にすると、PCI Express x16スロットのビデオカードに割り当てられる帯域がx8までとなってしまうための処置である(上位モデルではブリッジチップを搭載することでこの問題を解決している)。
どちらを使うかは使いたい機器しだいだが、現状ではPCI Express x16スロットがx8動作となっても、ビデオカードのパフォーマンスにはほとんど影響がない。コストを考えるとうまく考えられた仕組と言えるだろう。
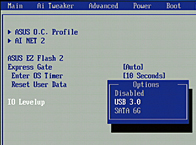
Toolsタブの「IO Levelup」でUSB 3.0かSerial ATA 3.0(SATA 6G)のどちらを有効にするか選択できる

マザーボード上にある「IO_LEVEL UP」ボタンでも切り換えが可能。もちろん、こちらはケースを開けてアクセスする必要がある
OSインストール時の注意点
インストールそのものは指示に従うだけでOK
注意点と言っても、Windowsのインストールディスクをセットすると、あとはウィザードに従っていくだけで、悩むところは少ないと思われるが、ドライブのパーティションとフォーマットの関係だけは把握しておこう。OSをインストールしたパーティション(領域)は、インストール過程でフォーマットされて使えるようになるが、それ以外はフォーマットを行なわない限り、Windows上で使用することができない。

インストール時のメニューのほとんどは確認するだけで進む。時刻設定などもBIOSのものが反映されているので、ここで再設定する必要はない
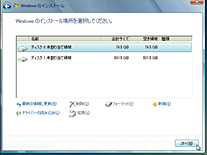
インストールする領域を選択。ここでは一つのドライブを複数の領域に分割することもできるほか、インストール領域以外のフォーマットも可能
システムドライブ以外は
フォーマットが必要

インストール時にフォーマットを行なわなかった領域はWindows上でフォーマットする。コンピュータの右クリックメニューから「管理」を選択

左のメニューで「ディスクの管理」を選択すると、「未割り当て領域」が見付かるので、そこで右クリックし、「新しいシンプルボリューム」を選択する

これであとは指示に従っていけばフォーマットを行なうことができる。Windows 7なら基本的にファイルシステムは「NTFS」でOKだ
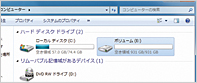
これで「コンピュータ」でもドライブが見えるようになる。今後HDDを増設した際なども、この作業が必要なので覚えておこう
サイト内検索
DOS/V POWER REPORT 最新号
-

-
DOS/V POWER REPORT
2024年冬号発売日:12月28日
特別定価:2,310円
書籍(ムック)

-
PC自作・チューンナップ虎の巻 2023【DOS/V POWER REPORT特別編集】
発売日:2022/11/29
販売価格:1,800円+税

-
このレトロゲームを遊べ!
発売日:2019/05/29
販売価格:1,780円+税

-
特濃!あなたの知らない秋葉原オタクスポットガイド
発売日:2019/03/25
販売価格:1,380円+税

-
わがままDIY 3
発売日:2018/02/28
販売価格:980円+税

-
忍者増田のレトロゲーム忍法帖
発売日:2017/03/17
販売価格:1,680円+税

-
楽しいガジェットを作る いちばんかんたんなラズベリーパイの本
発売日:2016/09/23
販売価格:2,400円+税

-
DVDで分かる! 初めてのパソコン自作
発売日:2016/03/29
販売価格:1,480円+税

-
ちょび&姉ちゃんの『アキバでごはん食べたいな。』2
発売日:2015/12/10
販売価格:1,280円+税

-
髙橋敏也の改造バカ一台&動く改造バカ超大全 風雲編
発売日:2015/06/29
販売価格:2,500円+税

-
髙橋敏也の改造バカ一台&動く改造バカ超大全 怒濤編
発売日:2015/06/29
販売価格:2,500円+税

-
わがままDIY 2
発売日:2015/02/27
販売価格:980円+税

-
ちょび&姉ちゃんの『アキバでごはん食べたいな。』
発売日:2014/12/05
販売価格:1,280円+税
-

-
わがままDIY 1
発売日:2011/12/22
販売価格:980円+税
アンケートにお答え頂くには「CLUB IMPRESS」への登録が必要です。
*プレゼントの対象は「DOS/V POWER REPORT最新号購入者」のみとなります。
ユーザー登録から アンケートページへ進んでください


