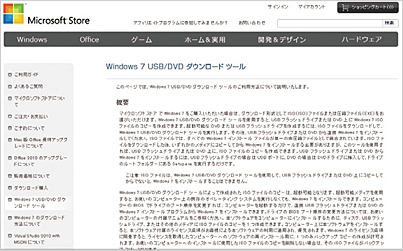ファンの電源ケーブルはどこに接続する?
★★★
最近のマザーボードは、ファン用の電源コネクタも豊富だ。しかし、使用するファンの数やPWMなどの機能によっては、不足することもある。そのようなときは、ペリフェラル4ピンーファン用電源変換コネクタを利用しよう。また、電源ユニットによっては、ファン用電源コネクタを搭載しているものもあるので、それを利用するのも手。PWM対応コネクタがCPUクーラー用しかない場合は、PWM用の分岐ケーブルを使うことで増設可能だ。
なお、CPUクーラーはCPUクーラー用の電源コネクタに接続しないと、起動時にエラー音が鳴ったり起動しなかったりする場合があるので注意。
ファン用の電源を使い分けよう

CPUクーラー用電源コネクタは、回転数を自動で調整可能なPWM対応のものが多い

ケースファン用電源コネクタは2~3基を搭載しているが、PWMには非対応のものもある

ケースファン用の電源コネクタを用意しているATX電源もある

ケースファン用電源コネクタが不足したら、ペリフェラル4ピン変換コネクタを利用する
5V動作にも対応したファン用電源変換ケーブル
- アイネックス
- ファン用電源ケーブル
5V/12V両用 CA-07W - 実売価格:400円前後

ペリフェラル4ピンーファン用電源変換ケーブル。二つのうち一つは5V出力で、接続したファンの回転数を落として静音化を図れる。
PWM信号を最大4分岐
- アイネックス
- ファンPWM信号
4分岐ケーブル WA-864PS - 実売価格:600円前後

PWMに対応したペリフェラル4ピンーファン用3/4ピン電源変換ケーブル。PWM対応で、1個のPWM信号を四つに分岐できる。
オンボードスイッチで簡単動作チェック
★★
自作のトラブルチェックとして、最小構成のパーツで動作チェックを行なう方法がある。このときに役立つのが、マザーボードに直接接続できるスイッチやランプ類。マザーボードをケースに組み付けなくても、電源のON/OFFを簡単に行なえ、HDDアクセスなども確認することができる。

マザーボード上に直接取り付けることで、ケースに組み込まなくとも動作検証を行なえるようになる
チェックに便利なスイッチ&LEDのセット
- アイネックス
- 実験用スイッチ・LEDセット
検証マニア KM-01 - 実売価格:600円前後

チェックに便利なスイッチ&LEDのセット
マザーボード上のピンヘッダに取り付けるスイッチやLED、スピーカーのセット。PCの基本動作チェックなどに使える。
【問い合わせ先】
アイネックス:042-467-7676
http://www.ainex.jp/
USBメモリからWindows 7をインストール
★★★★★
Mini-ITXケースなどを使ったコンパクトなPCでは、光学ドライブを搭載していないことがある。しかし、OSインストールなどで、一時的に光学ドライブを使う必要に迫られることもしばしば。そんなときに便利なのが、光学ドライブを使わずにOSなどをインストール可能にする、ブータブルUSBメモリだ。Windows 7であれば、Microsoftが提供している「Windows 7 USB/DVDダウンロードツール」を使うことで、Windows 7インストール用のブータブルUSBメモリを作成可能だ。なお、作成には容量4GB以上のUSBメモリとWindows 7のインストールディスク、光学ドライブを搭載したPCが必要になる。

ブータブルUSBメモリは、小型のべアボーンなど、光学ドライブを搭載していないPCにOSをインストールするのに便利
Windows 7インストール用ブータブルUSBメモリの作成手順
(1)Free DVD ISO Makerをダウンロード
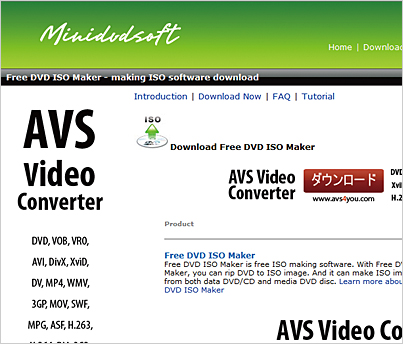
最初にWindows 7のインストールディスクをISO化するために、「Free DVD ISO Maker 2.0」をダウンロードして、インストールする
(2)画面の指示に従ってインストール
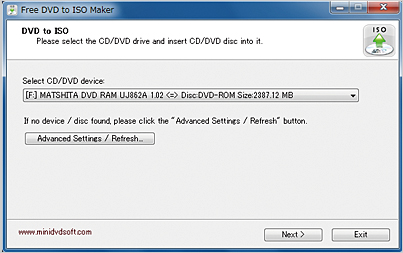
起動すると上の画面が表示されるので、光学ドライブにWindows 7のインストールディスクを入れた後、「Next」ボタンをクリック
(3)保存先を指定してコンバート
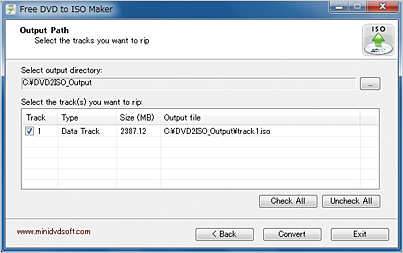
「Select output directory」を選んでISOファイルを保存する場所を指定後、「Convert」ボタンをクリックすると、インストールディスクのISO化が開始される
(4)ISO化の完了
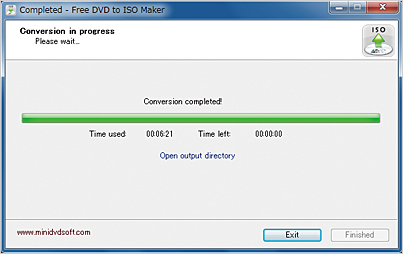
ISO化が終わったら中央の「Open output directory」を選び、ISOファイルが保存されているフォルダを表示、確認しておこう
(6)ソフトを起動
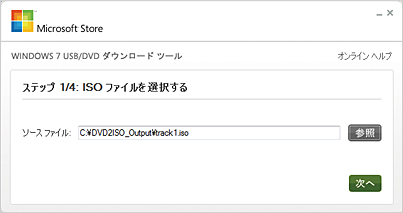
インストール後、スタートメニューからWindows 7 USB/DVDダウンロードツールを選びソフトを起動。先ほどISO化したファイルを指定して「次へ」を選択する
(7)USBメモリを選択
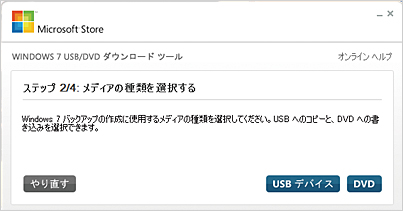
4GB以上のUSBメモリを本体に接続する。必ず空もしくは中身を消してもよいUSBメモリを使用すること。この画面で「USBデバイス」を選ぶ
(8)ISOファイルのコピー開始
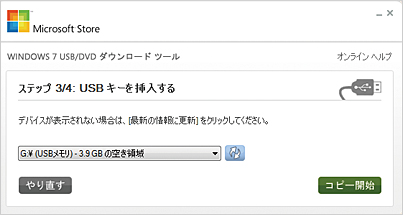
USBメモリが検出されるので、「コピー開始」ボタンをクリックするとブータブルUSBメモリの作成が開始される。なお、容量不足の場合は、USBメモリ内のファイルは削除される
(9)ブータブルUSBメモリの完成
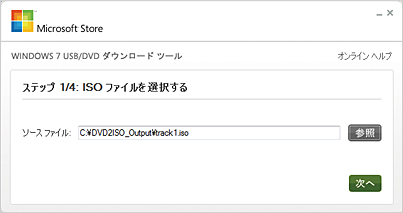
完了するとこの画面になる。あとはBIOSでUSBメモリから起動するように設定後、作成したUSBメモリをUSBポートに接続すると、Windows 7のインストーラが起動する