HDDからSSDにシステムごと引っ越ししたい
★★★★★
システムをHDDから高速なSSDに移行したい場合、現在使用中のOSやアプリケーションなどはそのままに、新ドライブに環境を移すことができれば、再インストールの手間が省けるので非常にラクだ。Windows 7のHome Premium以上のエディションには「バックアップと復元」という機能が標準搭載されているものの、バックアップイメージの作成など手順が煩雑なほか、筆者の環境では別ドライブへの復元がうまくいかなかった。ここはそれ専用のソフトを使用して確実に移行したいところ。そこで活躍するのが、システムドライブを丸ごと異なるドライブに複製できる、いわゆるクローン作成機能を備えたものだ。とくにAcronis True Image Home 2010は定番ソフトとして信頼性が高く、今回HDD→SSDへの移行を問題なく行なえた。移行後はしっかりとSSDからシステムを起動でき、当然アクセス速度もSSD自身が持つ性能にアップしていた。ただし、移行先ドライブの容量がもとのドライブに対して不足している場合は、使用量を減らす必要がある。
HDDからSSDに引っ越したいけど

SSDの価格もこなれ、そろそろHDDから引っ越そうかと考えているユーザーは多いだろう。新たに環境を作り直すのがめんどうなら、市販の環境移行ソフトを活用したい
多機能を誇る総合型バックアップユーティリティの定番
- Acronis
- True Image Home 2010
- 価格:5,985円(ダウンロード版)
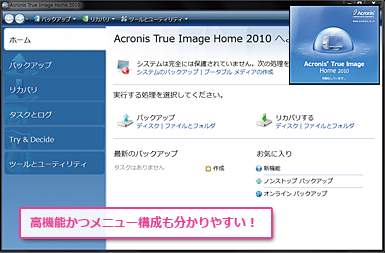
増分/差分バックアップ、ディスクイメージの作成、任意の時点の状態に復元可能なノンストップバックアップなど、多機能なWindows 7対応の総合バックアップユーティリティ。パッケージ版もあるがマニュアルが付属する分、1万円前後とダウンロード版より割高。体験版を配布しているので、まずは試してみよう。
True Image Home 2010を使ってHDDからSSDにシステムを移行する手順
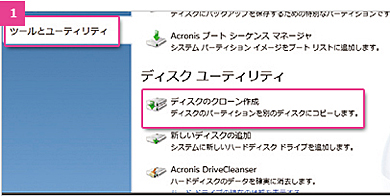
ディスクのクローン作成
True Image Home 2010を起動して、左側のメニューから「ツールとユーティリティ」を選択。次に、展開されたサブメニューから「ディスクのクローン作成」をクリックしよう

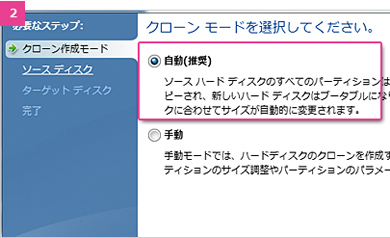
クローンモードの選択
モードは「自動(推奨)」と「手動」があり、通常は自動でよい。パーティションサイズは移行先ドライブに合わせて自動設定され、手動ではパーティションレイアウトの変更などが可能になる

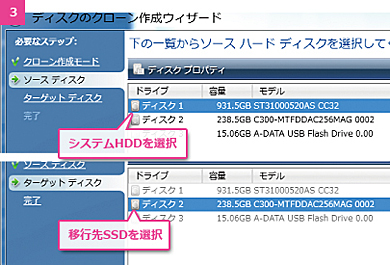
移行元と移行先ドライブを選択
最初に移行元のHDDを、続いて移行先のSSDを選択し、次に進む。パーティション未設定のドライブがあれば、自動的に移行先として選択される。確認画面が出たら「実行」を押す

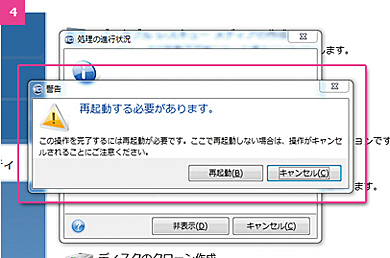
再起動後に処理が実行される
移行元が現在起動中のドライブなら、再起動を促すダイアログが現われ、再起動後に自動的に移行処理が実行される。終了後、SSDでブートするように設定すれば、OSが立ち上がるはずだ
【お問い合わせ先】
Acronis:03-5337-6455(ラネクシー)
URL:http://www.runexy.co.jp/
SSDのデフラグで速度低下を改善させる
★★★
SSD/HDDは、データの書き込みと削除を繰り返すうちに、連続した領域が確保できず、単一のファイルが記録領域の中に飛び飛びに存在する、断片化(フラグメンテーション)という状態になる。断片化はディスクの読み書き速度を低下させるため、断片化が進んできたらファイルを連続配置させるデフラグを行なう必要がある。
ただし、SSDでは実データが記録されていない空き領域を含めてデフラグを行なう必要があり、Windows標準搭載のものではほぼ効果がない。ここで紹介している「Defraggler」といったソフトを使うか、もしもOSやデータを消去してもよいなら「HDD Erase」(こちら参照)を使うとよい。
とはいえ、使用しているSSDがTrimコマンド(こちら参照)に対応している場合はデフラグは不要だ。非対応のものでも、ファームウェアアップデートによってサポートできるようになるものもあるので、SSDを使うならその点を含めて確認したい。
SSDのデフラグに最適な高機能フリーソフト
- フリーソフト
- Defraggler
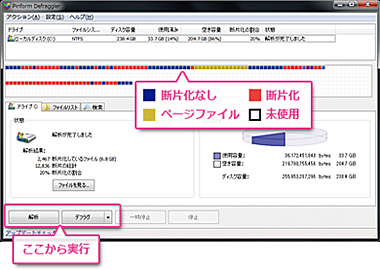
断片化状態をファイルごとに確認できるほか、ファイルやフォルダ単位でのデフラグ機能も備える高機能なフリーソフト。スケジュール実行や、SSDに効果的な空き領域のデフラグにも対応する。デフラグ動作時の進行状況やディスクの状態も視覚的に分かるのが便利。日本語表示が可能で使いやすいというメリットも。
HDDはWindows 7標準の自動デフラグに任せてOK
Windows 7には標準でデフラグ機能が備わっており、登録されたスケジュールに従って、自動的にデフラグを行なうように設定されている。そのため、HDDを使用している場合はわざわざDefragglerのようなソフトを使わなくてもよい。
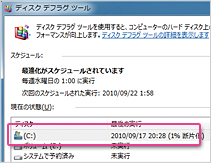
SSDが選択されていたら外す
まれにSSDもデフラグの対象になっている場合がある。Windows標準のものではムダにSSDの寿命を縮めるだけなので、対象から外そう
Defraggler実行前
SSDの断片化状態

SSDの読み込み&書き込み性能
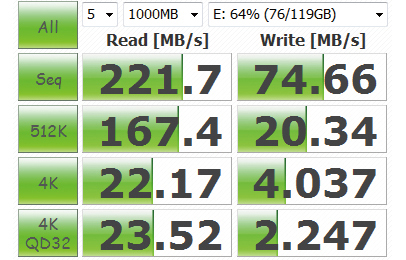
ほぼ1年間にわたり使用を続けたSSD(128GB)は、断片化が約18%進行しており、Defragglerの解析結果によって、ディスクの大部分に赤色の断片化ブロックが広がっていることが分かった。ベンチマーク結果から、書き込み性能の悪化が見て取れる
Defraggler実行後
SSDの断片化状態

SSDの読み込み&書き込み性能
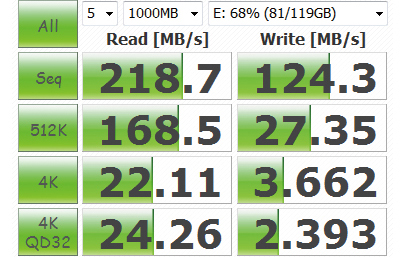
Defragglerでのデフラグ後は、青の非断片化領域が増え、未使用領域も大きくまとまった。ベンチマーク結果を見ると、書き込み性能が改善された項目が多く、とくに連続書き込み性能(Sequential Write)は124.3MB/sと約50MB/sも高速化した
SecureErase実行後
SSDの断片化状態

SSDの読み込み&書き込み性能
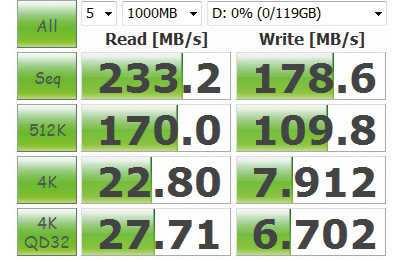
HDDEraseというフリーソフトを用い、SSDの記録領域全般を物理消去し、購入時の状態に戻す、SecureEraseをかけた。読み込み/書き込みのどの結果も、もっともよい数値を出しており、その中でも書き込み性能に関しては、大きな改善が見られる
Trim対応ファーム導入後
SSDの断片化状態

SSDの読み込み&書き込み性能
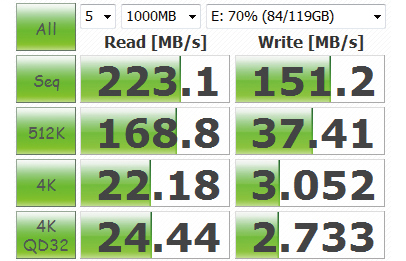
SSDをデフラグ実行前の状態にリストアして、Trim対応ファームウェアを導入後、3日ほど使用してから計測した結果。デフラグをかけたときの結果に比べ、書き込み性能が改善されているのが読み取れる。Trim対応ならやはりデフラグは不要と言える
【検証環境】CPU:Intel Core i7-950(3.06GHz)、マザーボード:GIGABYTE GA-X58A-UD3R(rev. 2.0)(Intel X58+ICH10R)、メモリ:Kingston Technology KHX16000D3K3/3GX(PC3-12800 DDR3 SDRAM 1GB×3)、ビデオカード:XFX GX-260 N-ADF9(NVIDIA GeForce GTX 260)、システムSSD:Intel X25-E Extreme SATA SSD SSDSA2SH064G1C5(Serial ATA 2.5、SLC、64GB)、測定SSD:Super Talent MasterDrive SX SAM28GM25S(Serial ATA 2.5、MLC、128GB)、OS:Windows 7 Ultimate 64bit 版
【開発元】Piriform
http://www.defraggler.com/

















