BIOSでファン速度を調整
★★★
PCには発熱するパーツが多数内蔵されており、冷却のためにファンは欠かせない。多くのマザーボードにはCPUファンだけでなく、ケースファンを接続するためのコネクタが搭載されており、単に電源を供給するだけでなく、回転数のコントロールが可能な製品も多い。ファンの回転数を抑え、静音性を向上させる方向でチューンするのもよいが、安定した環境を構築するためには、ファンを積極的に回転させ、温度を下げることが大切だ。
ASUSTeK P7P55D-Eの場合
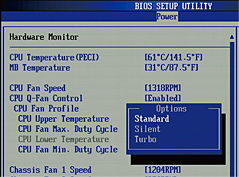
BIOSの「Power」タブに用意されたQ-Fan Controlには、ファンの回転数を制御する3種類のモードが用意されている
MSI P55A-GD65の場合
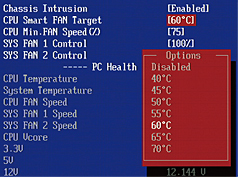
「H/W Monitor」の項目に用意された「CPU Smart FANTarget」と「CPUMin.FAN Speed」を設定することで、低い温度でもファンの回転数を保つようなセッティングもできる
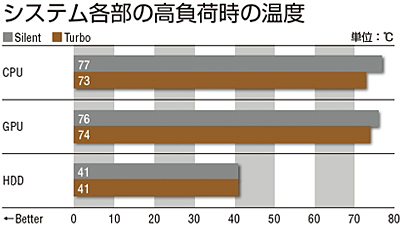
ケースファン増設でエアフローを改善
★★★★
マルチコアCPUやビデオカードの発熱の増大を受け、多数のファンを装備した冷却重視タイプのケースが増えているが、安価な製品ではファンは後方の1基のみというものがまだ多い。CPUやビデオカードクーラーがいかに高性能でも、ケース内部に熱気がたまってしまっては効率的な冷却は望めない。多くのケースでは前面にファンを取り付けることができるので、ファンの増設により内部の温度を下げることが可能。HDDの冷却にも効果的だ。
ケースファンを増設

ファンがどこに増設可能か、自分のケースで調べてみよう
最近のケースでは、前後、側面だけでなく、写真のように天板や、ものによっては底面までファンを増設可能
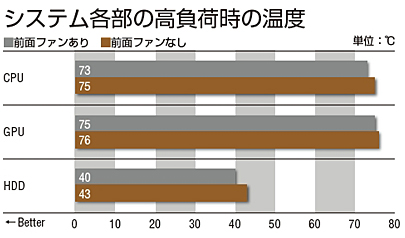
業務用途にも応えるPWM対応12cm角ファン
- 山洋電気
- F12-PWM
- 実売価格:3,000円前後

PWMコントロールによる回転数制御に対応した12cm角ファン。回転数は850~2,850rpm。6万6,000時間(40℃環境)という期待寿命を持つ信頼性の高さが最大の特徴で、ケースファンからCPUファンまでさまざまな環境に対応できる。
【検証環境】CPU:Intel Core i5-661(3.33GHz)、マザーボード:ASUSTeK P7P55D-E(Intel P55)、メモリ:Corsair Memory TR3X3G1333C9(PC3-10600 DDR3 SDRAM 1GB×3 ※2枚のみ使用)、ビデオカード:MSI N465GTX Twin FrozrⅡ(NVIDIA GeForce GTX 465)、HDD:Western Digital WD Caviar Black WD1001FALS(Serial ATA 2.5、7,200rpm、1TB)、ケース:SilverStone Precision SST-PS04B、電源:Sea Sonic Electronics SS-620GB(620W)、OS:Windows 7 Ultimate 64bit版、室温:27℃、高負荷時の条件:OCCT Perestroika 3.1.0のPOWER SUPPLYテストを15分間実行中の最高値
【問い合わせ先】山洋電気:046-236-3522(オウルテック)
URL:http://www.sanyodenki.co.jp/
高品質シリコングリスで冷却性能アップ
★★★★★
CPUの冷却と言えばCPUクーラーばかりが注目されがちだが、CPUとCPUクーラーの接触面に塗るシリコングリスの役割も大きい。下のグラフは高負荷時のCPU温度を比較したものだが、安価なBB-10に対し、1,400円前後と高価なThermal Elixerを使った場合は16℃も温度が低下している。たかがグリスとあなどらず、信頼性アップのためにはグリスへの投資もケチらないようにしたい。
また、グリスはCPUとCPUクーラーの間の隙間を埋めるためのものであるため、大量に塗ればよいわけではなく、なるべく薄く塗り広げるのが望ましい。加減が分からない場合は、少しずつCPUに載せて塗り広げ、足りなかったら足すようにするとよいだろう。
適量をCPUに載せる

市販のグリスは写真のように注射器タイプが多い。CPUの中心部に小豆大を目安に押し出そう。多過ぎると拭き取るのが面倒なので、少なめを心がけよう
薄く均等に塗り広げる

ヘラがなければ、プリンのスプーンで代用してもOK!
専用のヘラが付属しているものはそれで薄く塗り広げる。ない場合はアイスやプリン用のスプーンでも代用できる
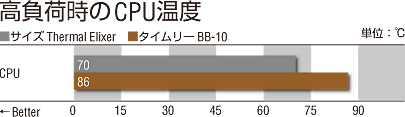
ストレステストでPCの安定性を確認
★★★
Webサイトを見る程度なら問題なくても、ゲームなどをするとマシンが不安定になるような場合、冷却不足が原因であることが多い。どんな状況でも安心して使えるように、自作PCが完成したら、まずはストレステストを実行してマシンの安定性をチェックしよう。OCCT PerestroikaはCPUやビデオカードに高い負荷をかけながら温度や電圧のログを取得するソフト。ピーク性能を発揮可能かを確認できる。
テスト結果をグラフで表示
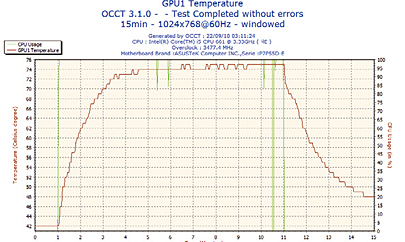
マザーボードや各パーツのセンサー情報を読み取り、テスト中の温度や電圧の推移グラフが生成されるのも便利だ
PCに強烈な負荷をかけるOCCT Perestroika
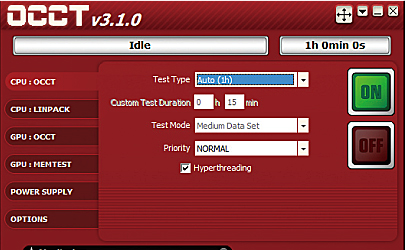
「CPU:OCCT」を実行すると、膨大な演算を行ない、CPUの使用率が100%に張り付く。エラーを出さずに完走できれば、CPUクーラーの性能はOKだ
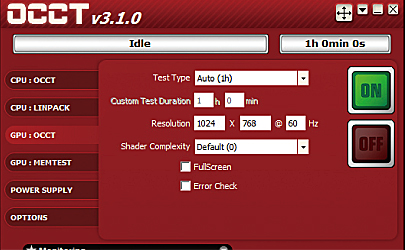
「GPU:OCCT」ではビデオカードに強烈な負荷をかける。もしエラーが出るようなら、ケースファンの追加など、ケース内のエアフローを改善する必要がある
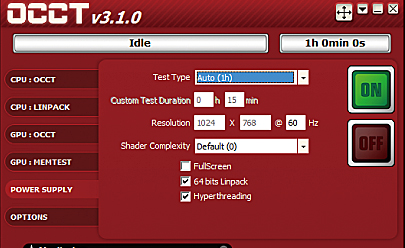
「POWER SUPPLY」では負荷のかかったCPUとビデオカードに安定して電力を供給できるかを見る。各パーツの温度が上がるため総合的な安定性の確認にもなる
【検証環境】CPU:Intel Core i7-965 Extreme Edition(3.2GHz)、マザーボード:ASUSTeK P6T Deluxe V2(Intel X58+ ICH10R)、メモリ:Corsair Memory TR3X6G1333C9(PC3-10600 DDR3 SDRAM 2GB×3)、ビデオカード:玄人志向 GF8500GT-E256H/HP(NVIDIA GeForce 8500 GT)、HDD:日立GST Deskstar 7K1000.B HDT721010SLA360(Serial ATA 2.5、7,200rpm、1TB)、CPUクーラー:サイズ KABUTOクーラー+Cooler Master Blue LED Silent Fan(2,000rpm)、OS:Windows 7 Ultimate 64bit 版、室温:28℃

















