プロセスのスレッド数を自在に操り
エンコード中でも快適に別作業ができる
★★★★
最近のCPUは4コアや6コア構成のマルチコアCPUが主流だ。マルチスレッドに最適化されたアプリケーションは複数のコアを効率よく使えるため高速な処理を可能とするが、高速と言っても一瞬で終わるわけではないし、その分CPU使用率が高い。たとえば、エンコード中にゲームなどの別作業をしたい場合などは、エンコードの速度よりもそちらの快適さを優先したいが、その間エンコードがまったく進まないのでは意味がない。クアッドコアCPUなら、エンコードに2コア、ゲームに2コアとバランスよくコア(スレッド)数を割り当てたい、そう思ったことはないだろうか?
それを可能にする便利なソフトが「Process Lasso」だ。アプリケーションごとにスレッドの割り当てを自由に決めることができ、該当アプリを起動するたびに再設定しなくてよいように設定を保存しておくことが可能だ。下のグラフは、動画エンコード中にエンコーダへのスレッド数の割り当てを変えつつPCMark Vantageを実行した結果で、割り当てスレッドの少ないほうが順当によいスコアで、スムーズに処理できることを裏付けている。

CPUのコアを思いどおりに使うスレッド割り当てユーティリティ
- フリーソフト(有料のPRO版より一部制限あり)
- Process Lasso
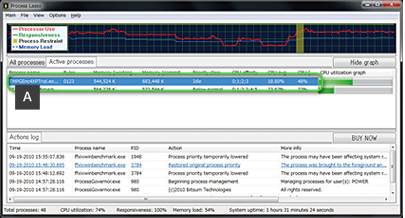
マルチコアCPU向けプロセス管理ソフト。スレッドやCPU使用率、タスク優先度などを高度に管理できる。ジャングル発売の日本語版は有料だが、英語版は家庭での私的利用や教育機関での利用に限りフリーで使える。
A.右クリックでメニュー呼び出し
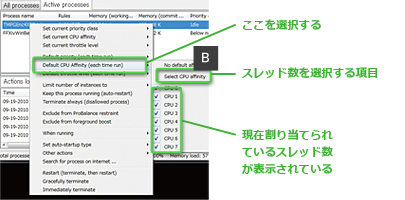
スレッドの割り当てを指定する場合は、プロセス一覧に表示されているアプリケーションの上で右クリックし、表示されるメニューから「Default CPU Affinity(each time run)」を選ぶ
B.割り当てスレッド数を選択

割り当てるスレッド数をチェックボックスで指定する。設定は記憶され、次回Process Lasso起動時に自動的に適用される。なお、Hyper-Threadingに対応したCPUでは、CPU番号がどの論理コア/物理コアに対応しているかまでは特定できない
【開発元】Process Lasso:Bitsum Technologies
URL:http://www.bitsum.com/
【検証環境】CPU:Intel Core i7-875K(2.93GHz)、マザーボード:ASUSTeK P7P55D-E EVO(Intel P55)、メモリ:Kingston Technology KHX1600C8D3K4/8GX(PC3-12800 DDR3 SDRAM 2GB×4 )、ビデオカード:XFX GX-260N-ADF9(NVIDIA GeForce GTX 260)、SSD: Micron Technology Crucial RealSSD C300 CTFDDAC256MAG-1G1(Serial ATA 3.0、MLC、256GB)、OS:Windows 7 Ultimate 64bit版
XMPでメモリをパフォーマンスアップ
★★★★
IntelのCore iシリーズの対応メモリは、標準ではPC3-10600(またはPC3-8500)までだが、それを超えるPC3-12800やさらに上の高速メモリも売られている。しかし、高速メモリを安定して利用するにはクロック、レイテンシ、電圧なども適切に設定する必要があり、マニア以外には少々敷居が高い。XMP(eXtreme Memory Profile)はこういった高速メモリ向けの拡張プロファイルとしてIntelが策定したもので、適切な設定を半自動で適用できる。マニアでなくとも高速メモリを本来のパフォーマンスで利用できるありがたい仕組だが、対応したメモリが必要となる。
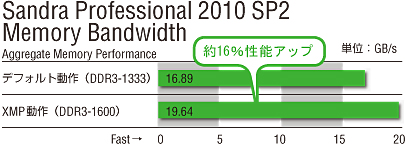
【Sandra Professional 2010 SP2の検証環境】ビデオカード:MSI N460GTX Cyclone 1G OC/D5(NVIDIA GeForce GTX 460)、ビデオカード以外はこちらと同じ
XMPはBIOSセットアップで設定
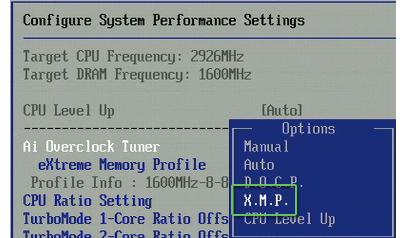
XMPを利用するにはマザーボードとメモリ両方がXMPに対応している必要がある。BIOSセットアップから、XMPモードを有効にする。メモリによっては複数のプロファイル(速度)が選べる場合も
デフォルト動作(DDR3-1333)
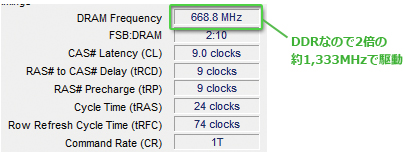
XMP対応の高速メモリを利用しても、デフォルトの自動設定では標準のSPD情報が優先されるため、高速メモリの性能はフルに発揮できない
XMP動作(DDR3-1600)
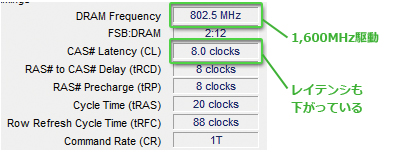
BIOSセットアップでXMPを有効にすると、自動的にクロックやレイテンシ、電圧などが設定され、そのメモリが持つ本来の性能を発揮できる
RAID 0でHDDのアクセス性能を向上させる
★★★
ストレージの性能を向上させるにはSSDを導入するのが理想的だが、容量やコストが問題だ。そこまでお金をかけたくない場合は、チップセットのRAID機能を活用してみよう。複数のHDDに分散してアクセスするRAID 0は手軽に性能アップを図るにはよい手段だ。ランダムアクセスはあまり高速にならないが、シーケンシャルリード/ライトの性能は飛躍的に向上するので、フォトレタッチやビデオ編集の仮想記憶ディスクや動画ファイルの置き場所などに活用するとよい。RAID 0を構成するHDDのうち1台でも故障すればデータが失われるという点が弱みだが、単体使用でも故障する可能性はあり、そうタブー視する必要はない。ただ、RAIDはRAID ROMの起動やHDD認識の手間が増える分、起動に少し時間がかかる。

BIOSセットアップでRAIDモードに設定
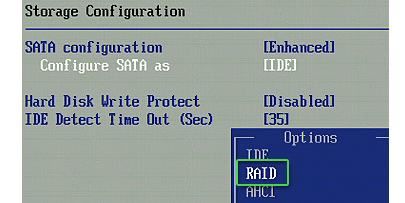
チップセット内蔵のRAID機能を利用するには、Serial ATAのモードを「RAID」に変更すればよい。再起動後から、システムハードウェアの初期化後にRAID ROMが起動するようになる
RAID構成プログラムでRAIDの設定を行なう
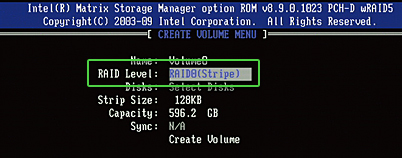
PC起動後、POST画面のあとで[Ctrl]+[I]キー(Intelチップセットの場合)を押してRAID ROMに入る。その次は、画面の指示に従って進み、RAID 0(ストライピング)を選択すればよい
【CrystalDiskMark 3.0.0gの検証環境】CPU:Intel Core i5-750(2.66GHz)、マザーボード:ASUSTeK P7P55D-E(Intel P55)、メモリ:Corsair Memory TW3X4G1333C9A(PC3-10600 DDR3 SDRAM 2GB×2)、ビデオカード:玄人志向 GF-GT240-E512HD/D5(NVIDIA GeForce GT240)、HDD:RAID構成(1):日立GST Deskstar P7K500 HDP725025GLA380(Serial ATA 2.5、7,200rpm、250GB)、日立GST Deskstar 7K1000.B HDT721032SLA360(Serial ATA 2.5、7,200rpm、320GB)、RAID構成(2):Seagate Barracuda LP ST31000520AS(Serial ATA 2.5、5,900rpm、1TB)、Western Digital WD Caviar Green WD10EARS(Serial ATA 2.5、5,400rpm、1TB)、RAID構成(3):Western Digital WD Caviar Blue WD10EALS(Serial ATA 2.5、7,200rpm、1TB)、Seagate Barracuda 7200.11 ST31000528AS(Serial ATA 2.5、7,200rpm、1TB)、単体:Western Digital WD Caviar Blue WD10EALS(Serial ATA 2.5、7,200rpm、1TB)、OS:Windows 7 Ultimate 64bit版

















