市販ケーブルに交換
★★★
マザーボードには自作PCの組み立てに最低限必要なケーブル類が付属しているが、コストの問題から簡素なものであることがほとんどだ。ストレージを接続するためのSerial ATAケーブルを例に取れば、付属のものはとくに引っかかりもなく、ケース内部をいじる際に抜けてしまいやすい。市販のケーブルにはコネクタ部にラッチが取り付けられたものがあり、カチッとはまって引っ張っただけでは抜けない工夫が凝らされている。また、ケーブルを帯状ではなく丸くしたものは、エアフローの改善に役立つ。
細く丸いケーブルでエアフロー改善

信頼性も使い勝手もグッド!
左がマザーボード付属品、右が市販のラウンドケーブルと呼ばれるもの。ノイズに強く、ケース内のエアフローを阻害しにくいというメリットがある
ラッチ付きのものは抜けにくい

金属製の止め具がコネクタ内部でストッパーの役目を果たし、引っ張っただけでは抜けないラッチ付きのケーブルが多数販売されている
ラッチ付きのSerial ATAラウンドケーブル
- 親和産業
- SS-SASC-SS05L
- 実売価格:700円前後

通常は帯状のケーブルを、より合わせることで丸くしたラウンドケーブルで、長さ50cmのストレートタイプ。ケース内の取り回しが楽になるほか、エアフローの改善にも寄与する。コネクタにはラッチも付けられている。
【問い合わせ先】
親和産業: 03-3488-1526
URL:http://www.shinwa-sangyo.jp/
インターフェースの故障を予防
★★★
PC用インターフェースの革新が進む一方、古いものにも一定のニーズがあるため、マザーボードのバックパネルにはズラリと多種多様なポートが並んでいる。ほとんどのユーザーは半分も使っていないと思われるが、いつのまにか未使用のポートにホコリが侵入して故障していたというケースが後を絶たない。肝心のときに使えなくて困るのを避けるため、カバーでフタをしてしまおう。USBカバーなどの単体売りのほか、各種コネクタがセットにされたものも販売されているので、環境に応じて選択しよう。
使わないポートはふさぐ

マザーボードのバックパネルだけでなく、最近はビデオカードもポートの種類が増える傾向にある。使わないポートはコネクタカバーでフタをすれば故障を避けることができる

PCケースの前面にもインターフェースは引き出せるが、すべてのポートを使うことはまれだ
13種25個入りコネクタカバー詰め合わせ
- アイネックス
- コネクタカバーセット
DC-100 - 実売価格:1,000円前後

Dsub 15ピン、イーサネット、IEEE1394、USB、Serial ATAケーブルなど、13種類、25個のコネクタカバーのケース入りセット。故障の原因となるホコリの侵入を防ぐことができる。
【問い合わせ先】
アイネックス:042-467-7676
URL:http://www.ainex.jp/
Windowsバックアップを活用
★★★
PCで扱うファイルの種類と量は日々増える一方で、バックアップの重要性も増すばかり。かつては専用ソフトでなければできなかったシステムドライブの丸ごとバックアップだが、Windows 7ではすべてのエディションがこのイメージバックアップ機能を標準装備する。Windows 7の導入を機にバックアップの設定を行ない、万が一に備えることをお勧めする。
バックアップと言うと設定が面倒に思えるかもしれないが、システムドライブだけでもバックアップしておくと、再インストール時の手間が大幅に軽減される。バックアップするフォルダの指定、設定したスケジュールでの自動実行など、バックアップソフトに求められる機能は一通り備えているため、これで十分と思うユーザーも多いはずだ。
システムを丸ごとバックアップ可能
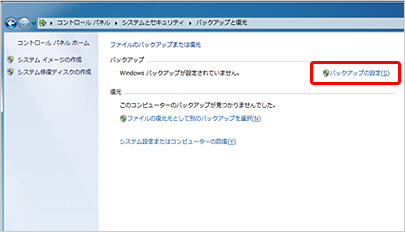
まずはコントロールパネルから「バックアップの作成」を選択。この画面が表示されたら、右上の「バックアップの設定」をクリックしよう

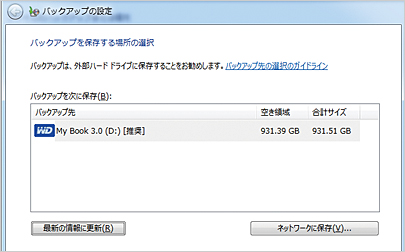
システムのバックアップの保存先を選択する。外付けHDDやDVDメディアなどが選択可能。Windows 7 Professional以上のエディションでは、ネットワーク上のNASなども選べる

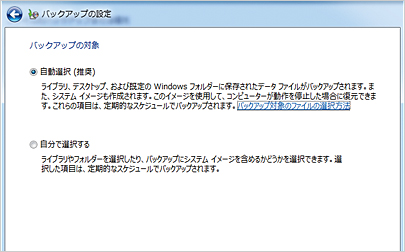
保存先ドライブを選択後、「次へ」をクリックすると、バックアップする内容の選択画面に移る。通常は推奨の「自動選択」を選んでおけばよい

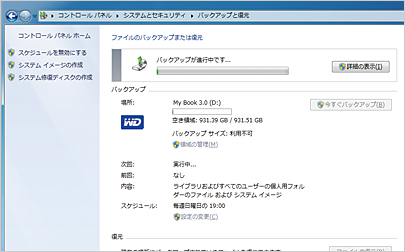
設定の確認画面から「設定を保存してバックアップを実行」をクリックするとすぐにバックアップが始まる。標準設定どおりならこれから週に1度自動でバックアップが実行される

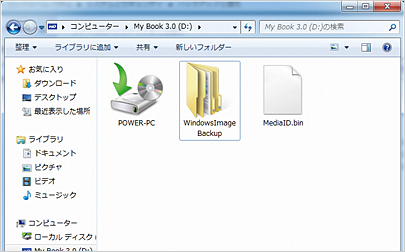
バックアップ先に保存されたファイル。マシン名が付けられたファイルはXP Modeでも利用されている仮想ディスクフォーマット「VHD」形式で保存されたシステムイメージだ

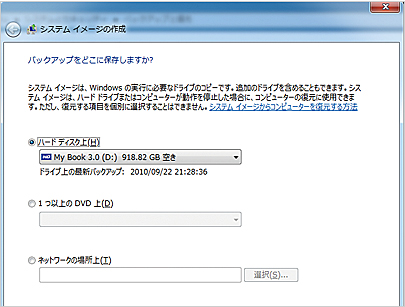
最初の画面から直接システムイメージの作成を選択することで、イメージファイルのみを作成することができる。一通り環境を構築後にイメージを作成しておくのもよいだろう
バックアップからの復旧も簡単
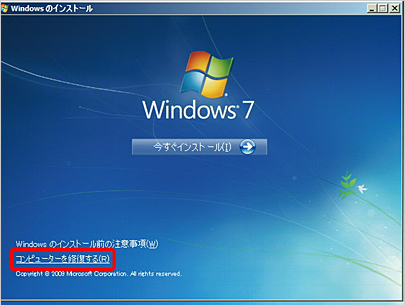
実はWindows 7のインストールディスクから復旧できる
HDDの故障などによりバックアップファイルから復旧したい場合、Windows 7のインストールディスクからブートし、「コンピューターを修復する」を選ぶ

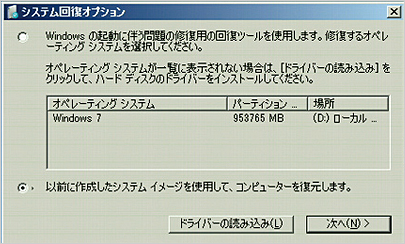
システム回復オプションから、「以前に作成した~」を選び、「次へ」をクリック。バックアップ先がUSB 3.0ドライブなどの場合、ここでドライバを読み込ませることができる

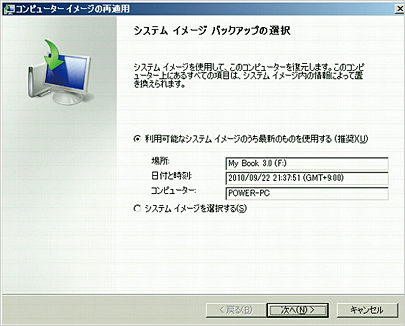
最新のバックアップのほか、復旧するイメージを選択することもできる。この後、バックアップを復旧する先のドライブのパーティション構成の選択をはさみ、復旧が開始される

















