AHCIモードはRapid Storage Technologyでさらに高性能に
★★★★
Serial ATAのAHCI対応HDD/SSDは、AHCIモードでの利用がお勧めだ。AHCIとはSerial ATAに最適なコマンドやデータ転送の決まりごとを定めたコマンド体系で、過去の規格であるIDEとの互換性を保つために使われているIDE互換モードに比べて機能的に洗練されているため、Intel、AMD環境ともにさまざまなメリットがある。性能面ではNCQ(Native Command Queing)を使えることが大きい。NCQではコマンドの実行完了を待たずに複数コマンドを連続して発行し、最適に並べ換えてから実行できるので、HDDのヘッド移動が減ってランダムアクセスの効率化や騒音、発熱の低減などに効果がある。Windows 7にはMicrosoftのAHCIドライバが標準で用意されているが、Intelでは自社のチップセット用に独自のAHCIドライバとしてRapid Storage Technology(以下RST)を配布しており、これを利用するとHDD/SSDによってはさらに性能向上が図れる。Intelチップセットを使っているなら試してほしい。

Intelが配布しているAHCI/RAIDドライバ
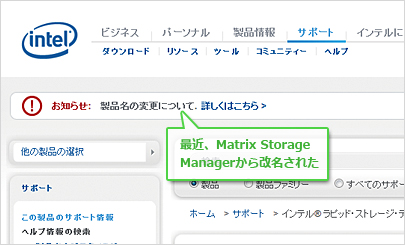
Intel RSTは、Intel独自のAHCI/RAIDドライバ兼管理ユーティリティだ。最新版はWebサイトで配布されている。Intel製SSDではとくに効果が大きい。ただし、まれにマザーボードとの相性などの問題で挙動がおかしくなることがあるので、その場合はマザーボード付属のディスクに入っているRST(またはMatrix Storage Manager)を使ってみよう
IDE互換モードではなくAHCIモードを選択
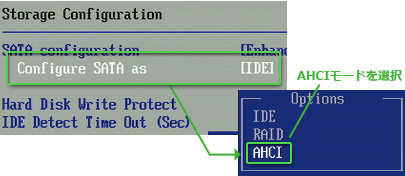
マザーボードのデフォルト設定では、IDE互換モードになっていることがほとんどだ。RAIDを利用しないのであれば、BIOSセットアップでAHCIモードに変更する
Rapid Storage Technologyをインストール
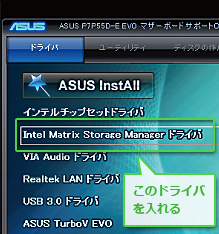
RSTは、マザーボードの付属ディスクやWebサイトで配布されているファイルからインストールする。AHCI/RAIDモード専用ドライバのため、IDE互換モードを選択しているとインストールできない
OSインストール後にIDE互換モードからAHCIモードに変更する方法
IDE互換モードでOSをインストールした後からAHCIモードに変更するには、レジストリを下のように修正し、再起動後、BIOSセットアップでAHCIモードに変更すればよい

「プログラムとファイルの検索」で「regedit」と入力し、レジストリエディターが起動したら、「HKEY_LOCAL_MACHINE\SYSTEM\CurrentControlSet \services \Msahci」にある「Start」の値を「0」に変更する
【検証環境】CPU:AMD PhenomⅡ X4 1090T Black Edition(3.2GHz)、マザーボード:ASUSTeK CrosshairⅣ Extreme(AMD 890FX+SB850)、HDD:日立GST Deskstar 7K2000 HDS722020ALA330(Serial ATA 2.5、7,200rpm、2TB ※ Intel環境でも使用)、ほかはこちらと同じ
大容量メモリを有効活用! RAMディスクで快適環境に
★★★
メモリの価格は3年ほど前から急激に安くなり、現在では8GB以上搭載しているユーザーも少なくない。64bit OSならその大容量メモリをすべて利用できるとはいえ、本当の威力を発揮できる64bitネイティブ対応のアプリケーションはまだ少ない。もしメモリをもて余し気味なら、仮想ディスク=RAMディスクを活用してみてはどうだろうか。
RAMディスクは、アクセスが非常に高速な一方、電源を切ってしまうとデータを保持できない。その性格上、長期保存の必要がなくアクセス頻度の高い一時ファイルを扱うのには最適で、読み書きが集中してもサクサク使用できる。また、HDD/SSDへのアクセス頻度が減るので、書き込みが遅い少し古めのSSDとの相性もよい。ソフトによってはOSのシャットダウン時にHDD/SSDにデータを退避し、次回起動時に復元できるバックアップ機能を持つものもあり、一時ファイル以外にも幅広い活用が可能だ。
RAMディスクは専用ソフトを使えば簡単に作成できる。有料ながら日本語で機能も洗練されているRamPhantom7がお勧めだが、フリーで使えるものもあるので探してみるとよいだろう。

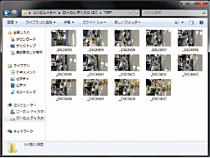

HDDとRAMディスク、それぞれに置いた10枚のTIFF画像に対して、複数の写真をつなぎあわせてパノラマ写真を作るPhotoshop CS5のPhotomerge機能を実行するのにかかった時間を比較した。RAMディスク利用時のほうが約10%高速に処理を終えることができた
シンプルで分かりやすいRAMディスクソフト
- アイ・オー・データ機器
- RamPhantom7(64bit)
- ダウンロード版価格:2,480円
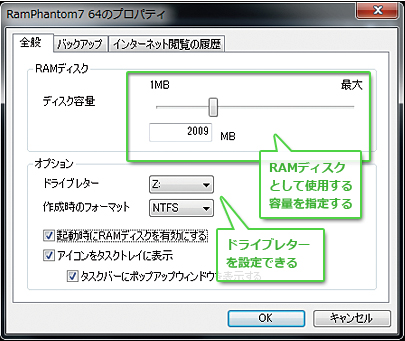
シンプルなメニュー構成で使いやすい、国産RAMディスク作成ソフト。バックアップ方法を3種類から選べるなど、使い勝手のよい機能もしっかり備えている。64bit版と32bit版があり、32bit版ではOS管理外領域メモリもRAMディスクとして活用できる。
RAMディスクのドライブが追加される
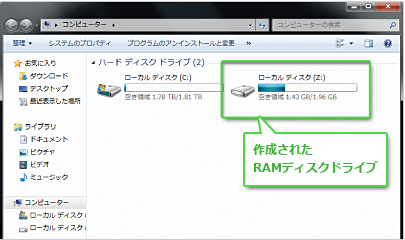
初回起動時に、初期設定で自動的にRAMディスクが作成されるが、容量やドライブレターなどの変更は簡単に行なえる。作成されたRAMディスクはHDDやSSDなどと同じように、コンピュータに通常のドライブとして認識され、違和感なく使用できる
RAMディスクの中身をバックアップできる
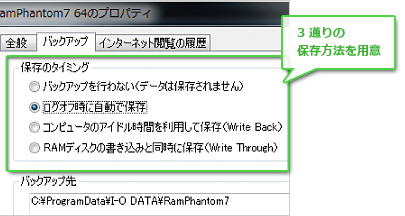
バックアップに少し時間はかかるが、起動時に保存内容を自動で復元してくれるので、一時ファイルの置き場所以外にもさまざまな活用が可能だ
Webブラウザの履歴をキャッシュして高速化
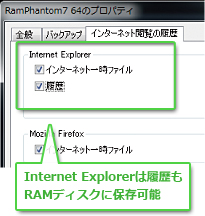
インターネット一時ファイルの置き場所として使うと一時ファイルの作成も読み出しも高速化されるためWebブラウズがサクサクと快適になる
【問い合わせ先】
アイ・オー・データ機器:03-3254-1076/076-260-3643
URL:http://www.iodata.jp/
【検証環境】 こちらと同じ。RAMディスクなし:TIFFファイルをHDD上に配置、RAMディスクあり:RamPhantom 7(64bit)で約2GBのRAMディスクを作成し、そこにTIFFファイルを配置

















