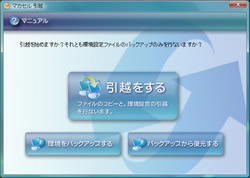| その他の特集(2011年) | |||
|
|||
|
|||
|
|||
|
|||
|
|||
|
|||
|
|||
|
|||
|
|||
|
|||
|
|||
|
|||
|
|||
|
|||
|
|||
|
|||
|
|
||||||||||||||
 |
|||||||||||||||
|
|||||||||||||||
| TEXT:清水理史 | |||||||||||||||
|
|||||||||||||||
| 市販のバックアップソフトと肩を並べるほどに高機能で使いやすく進化したWindows 7の定期バックアップ機能。万が一の場合でも、データやシステムを手軽に復元できるので、必ず設定しておこう。 まずは事前の準備としてバックアップ用メディアを用意する。DVD-Rなども使えるが、速度と容量を考慮すると、USB 2.0やeSATAによる外付けHDD、もしくはNASが便利。NAS(またはPCの共有フォルダ)へのバックアップはProfessional以上のエディションが必要だが、家庭内で複数のPCを使っている場合は、ネットワーク上をバックアップ先として指定できるので便利だ。 バックアップ自体の設定は非常に簡単。「アクションセンター」からバックアップの設定を実行し、保存先を選べば自動的にバックアップが行なわれる。従来のWindows Vistaと違って、一度の設定でシステムとユーザーファイルの両方が同時にバックアップされるので、シンプルで分かりやすい。一度設定すれば、毎週日曜の19時にスケジュールが設定されるので、あとはお任せでバックアップしてくれる(日時は変更可能)。 リストアも簡単。特定のファイルなら「バックアップと復元」から、過去のファイルを参照して復元できる。もちろん、システム全体をリストアすることも可能で、起動時に「F8」を押してシステム回復オプションを起動すれば、外付けHDDやネットワークから復元できる。 |
|||||||||||||||
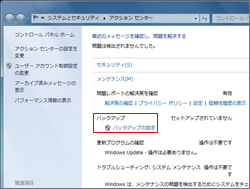 (1)アクションセンターから実行 (1)アクションセンターから実行バックアップはアクションセンターから実行するのがもっとも手軽。初回は設定が必要なため、「バックアップの設定」をクリックする |
|||||||||||||||
 (2)バックアップ先の選択 (2)バックアップ先の選択バックアップにはDVDなども使えるが、外付けHDDが容量、速度ともに手軽。Professional以上ならネットワーク(NASなど)も選べる |
|||||||||||||||
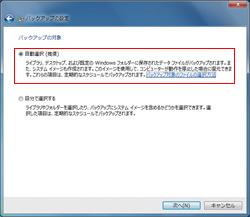 (3)ファイルは自動で選択 (3)ファイルは自動で選択バックアップするファイルは自動的に選んでくれる。データだけでなく、システム全体のバックアップも行なわれるのでお任せで心配ない |
|||||||||||||||
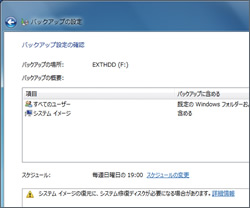 (4)設定確認 (4)設定確認バックアップ対象とスケジュールを確認。標準では毎週日曜の19時に自動実行されるが、変更できる。設定完了後、自動的にバックアップが始まる |
|||||||||||||||
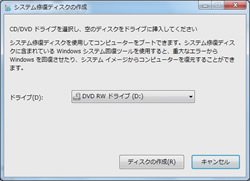 (5)修復ディスクの作成を忘れずに (5)修復ディスクの作成を忘れずにバックアップ終了後、忘れずにシステム修復ディスクを作成しておこう。これがあれば、HDDがブート不能になってもPCを復元できる |
|||||||||||||||
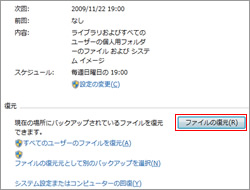 (6)データを復元する (6)データを復元するデータの復元もアクションセンターから実行する。下のほうに「ファイルの復元」ボタンがあるので、これをクリック |
|||||||||||||||
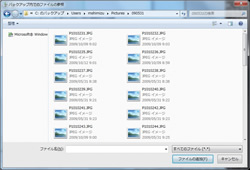 (7)復元するファイルを選ぶ (7)復元するファイルを選ぶバックアップ先のHDDからデータを開いて、ファイルを参照する。ファイルを指定後、もとの場所に戻すか、別の場所に戻すかを選んで復元する |
|||||||||||||||
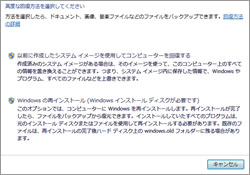 (8)システム全体を復元するには (8)システム全体を復元するにはアクションセンターで「システム設定またはコンピューターの回復」を選ぶとシステム全体を復元可能。もちろん、修復ディスクから起動してもOK |
|||||||||||||||
|
|||||||||||||||
| Windows XPやWindows Vistaなどを利用していたPCからWindows 7に乗り換える場合、これまでに利用していたデータや設定をどうするかは重要な問題だ。従来のPCのデータをコピーしたり、設定をメモしたりと、手動でデータを移行するのも一つの方法だが、これだと漏れがある可能性がある上、手間も時間もかかる。 そこで利用したいのが、Windows 7に標準で搭載されている「Windows転送ツール」だ。このツールを利用すれば、従来のPCに保存されているデータ(文書、画像、音楽、映像、メール)や、アプリケーションの設定などを自動的に収集して指定の場所に保存。Windows 7へ簡単に移行できる。 転送に利用する方法はいくつか存在し、外付けHDDなどのストレージを利用する方法、ネットワークで新旧2台のPCを接続する方法、USB転送ケーブルで接続する方法などがある。PCを買い足した場合は、ネットワークやケーブルでの転送が可能だが、同じPCにWindows 7を上書きインストールする場合は、外付けHDDなどに転送したいデータを待避する方法がよいだろう。 なお、Windows転送ツールはWindows Vistaにも搭載されているが、Windows 7に搭載されているものが最新版なので、Windows 7のインストールディスクから起動するか、事前にWindows 7上で転送ツールをUSBメモリにコピーしておくとよいだろう。 |
|||||||||||||||
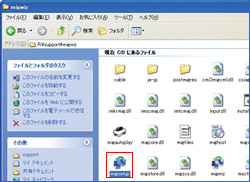 (1)Windows転送ツールを起動 (1)Windows転送ツールを起動移行元となる古いPCにWindows 7のDVDをセット。「¥support¥migwiz」フォルダにある「migsetup.exe」をダブルクリックして起動する |
|||||||||||||||
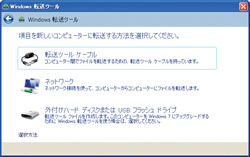 (2)転送方法を選択 (2)転送方法を選択ウィザードが起動するので転送作業を進める。まずは、データをどの方法で転送するかを選択。外付けHDDを使うのがもっとも手軽だろう |
|||||||||||||||
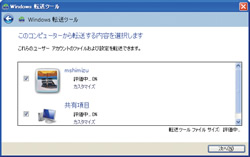 (3)転送するデータを確認 (3)転送するデータを確認PCに登録されているユーザーとそのデータが表示されるので、どのデータを移行するかを選択する。「カスタマイズ」をクリックするとデータを選べる |
|||||||||||||||
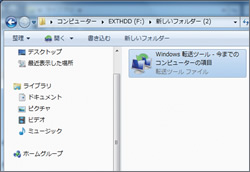 (4)Windows 7に転送 (4)Windows 7に転送転送が完了したら、保存先に指定した外付けHDDをWindows 7マシンに接続。転送ツールによって保存されたデータをダブルクリックする |
|||||||||||||||
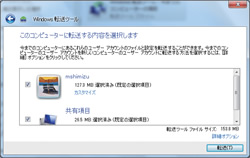 (5)転送するデータを選択 (5)転送するデータを選択転送元からコピーしたデータのうち、どのデータを使うかを指定。通常はそのまま「転送」ボタンを押して開始する。終了後、再起動すれば完了だ |
|||||||||||||||
|
|||||||||||||||
|
|||||||||||||||
|
|
サイト内検索
DOS/V POWER REPORT 最新号
-

-
DOS/V POWER REPORT
2024年冬号発売日:12月28日
特別定価:2,310円
書籍(ムック)

-
PC自作・チューンナップ虎の巻 2023【DOS/V POWER REPORT特別編集】
発売日:2022/11/29
販売価格:1,800円+税

-
このレトロゲームを遊べ!
発売日:2019/05/29
販売価格:1,780円+税

-
特濃!あなたの知らない秋葉原オタクスポットガイド
発売日:2019/03/25
販売価格:1,380円+税

-
わがままDIY 3
発売日:2018/02/28
販売価格:980円+税

-
忍者増田のレトロゲーム忍法帖
発売日:2017/03/17
販売価格:1,680円+税

-
楽しいガジェットを作る いちばんかんたんなラズベリーパイの本
発売日:2016/09/23
販売価格:2,400円+税

-
DVDで分かる! 初めてのパソコン自作
発売日:2016/03/29
販売価格:1,480円+税

-
ちょび&姉ちゃんの『アキバでごはん食べたいな。』2
発売日:2015/12/10
販売価格:1,280円+税

-
髙橋敏也の改造バカ一台&動く改造バカ超大全 風雲編
発売日:2015/06/29
販売価格:2,500円+税

-
髙橋敏也の改造バカ一台&動く改造バカ超大全 怒濤編
発売日:2015/06/29
販売価格:2,500円+税

-
わがままDIY 2
発売日:2015/02/27
販売価格:980円+税

-
ちょび&姉ちゃんの『アキバでごはん食べたいな。』
発売日:2014/12/05
販売価格:1,280円+税
-

-
わがままDIY 1
発売日:2011/12/22
販売価格:980円+税
アンケートにお答え頂くには「CLUB IMPRESS」への登録が必要です。
*プレゼントの対象は「DOS/V POWER REPORT最新号購入者」のみとなります。
ユーザー登録から アンケートページへ進んでください