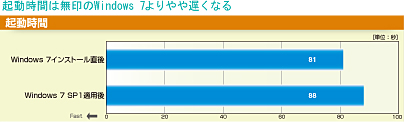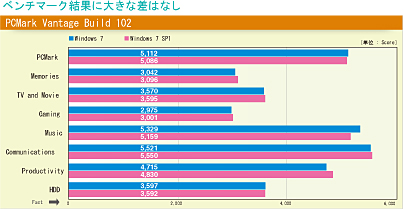今回のアップデートはバグフィックスが中心
Windows 7が登場してからおよそ1年半が経過し、最初のService Packである「SP1」のダウンロード提供がついに始まった。Service Packは、バグフィックスやセキュリティパッチで行なわれる細かな更新の集合であるだけでなく、OSそのものへの修正で性能改善が行なわれることが多い。過去の例で言えば、XPのSP2でセキュリティ機能が追加されたことは有名だし、VistaのSP1で安定性が大きく向上したことを覚えているユーザーも多いだろう。では、Windows 7のSP1では何がどう変わるのだろうか。
残念ながら、SP1で追加された機能はそれほど多くない。一つはリモートデスクトップ関連の機能が拡張されていることだが、Windows Server 2008 R2と組み合わせて使うものであり、企業ユーザーでない限り関係がない。もう一つはIntelの新Core iシリーズとして登場した「Sandy Bridge」コアに搭載された命令セット、「Advanced Vector Extensions」をサポートしたことだ。今のところこの命令に対応するソフトはほとんどないが、とくに浮動小数点演算での性能向上が期待できるとしている。
ただ、一般的な使い方をする限り、これらの機能を利用する機会はほとんどない。一方、気になるのはパフォーマンスの変化だ。そこでPCMark Vantageを使ってSP1適用前の状態と比較してみたが、性能面での差はなかった。起動時間は延びているが、これはバグフィックスやセキュリティパッチが適用された影響だろう。
ただSP1に頼らなくてもWindows 7をパワーアップすることは可能だ。以降のページでは、高速化や快適化、堅牢化、そして高音質化など、さまざまな観点からWindows 7の強化テクニックを紹介していく。
SP1の取得方法は2種類
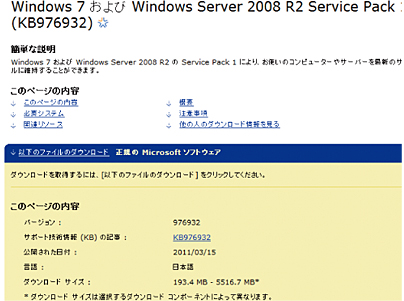
Windows 7 SP1はWindows Update経由と、ダウンロードセンターからの二つの方法で入手できる
「システム」画面でSP1の適用状況を確認できる
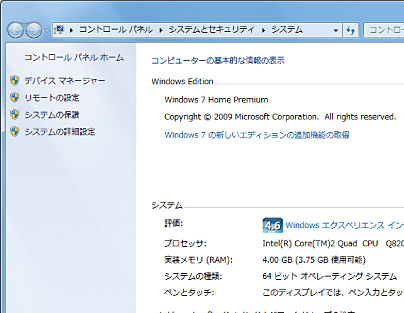
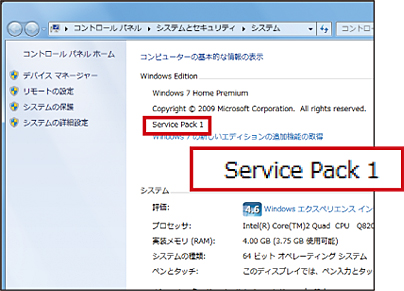
SP1が適用されているかどうかは、[コントロールパネル]−[システムとセキュリティ]−[システム]を見ると分かる。SP1が適用されていれば、コピーライト表記の下に「Service Pack 1」の文字が追加される
Windows 7のインストール直後とSP1適用後では7秒の差が生じた。ただSP1適用前の状態でも、すべての更新を適用した状態での起動時間は88秒だったため、SP1で特別遅くなったわけではない
同じPCにインストールしたWindows 7とWindows 7 SP1のそれぞれで、PCMark Vantageを実行してみた。若干の違いはあるが誤差の範囲であり、SP1の適用が性能に影響するということはなさそうだ
【検証環境】 CPU:Intel Core 2 Quad Q8200(2.33GHz)、マザーボード:ASUSTeK P5N7A-VM(nForce 730i)、メモリ:CFD販売 CFD W2U800CQ-2GL5J(PC2-6400 DDR2 SDRAM 2GB×2)、グラフィックス機能:チップセット内蔵、HDD:Seagate Barracuda 7200.10 ST3320620AS(Serial ATA 2.5、7,200rpm、320GB)、OS:Windows 7 Home Premium 64bit 版
Windows 7 SP1のインストール方法
SP1のインストール方法は二つある。一つはWindows Updateを使う方法だ。「重要な更新プログラム」にリストアップされるのは普段のアップデートと同じだが、自動インストールの対象とはなっていない。このためWindows Updateからインストールするには、更新プログラムの選択画面でSP1にチェックを入れる。なおPCのスペックやダウンロード速度にも左右されるが、SP1の適用には30分から場合によっては1時間近くかかるため、時間に余裕のあるときに作業しよう。インストールは自動的に進み、最後に再起動すれば完了となる。
MicrosoftのダウンロードセンターでもSP1が提供されている。複数台のPCにSP1を適用するのであれば、各PCごとにファイルをダウンロードする手間が省けて便利だ。32bit版と64bit版、そしてWindows Server 2008 R2用のService Packまで含まれたISOイメージも用意されている。
Windows Updateで確認
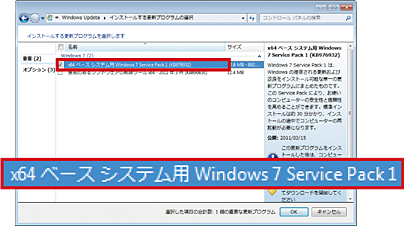
「重要な更新プログラム」としてSP1が登録されている。チェックを入れて「OK」ボタンを押せば、ダウンロードが開始される

SP1のインストール
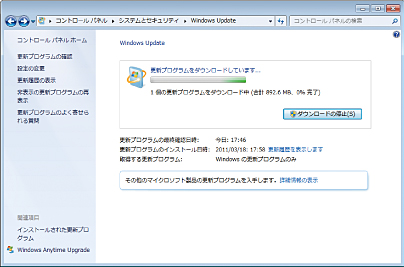
ダウンロードが完了すれば、自動的にインストール作業が開始される。選択肢などはないため、作業完了まで放置しておいて構わない

インストール後は再起動
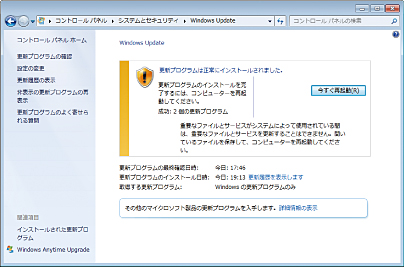
インストール作業が完了すると、この画面が表示される。「今すぐ再起動」ボタンをクリックし、リスタートすれば完了だ

SP1の適用が完了
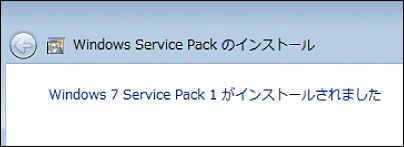
再起動が終わると、この画面が表示されてSP1の適用が完了したことが分かる。場合によっては30分以上かかるため、時間を見計らって作業したい
SP1統合済みWindows 7インストールディスクの作成
Service Packが登場すると、インストールディスクからWindows 7をインストールし直すたびにSP1を適用するという新たな作業が発生してしまう。こうした手間を省くには、SP1の内容を統合したインストールディスクを作成するのが手っ取り早い。これを実現するのが、「RT se7en Lite」(http://www.rt7lite.com/)だ。
これはWindows 7のインストールディスクの内容に、SP1で更新されたファイルを自動的に統合し、SP1適用済みのWindows 7のインストールディスクを作成してくれるというもの。さらにドライバや今後登場するセキュリティアップデートを組み込むことが可能なほか、無人インストールの設定にも対応している。
作成した統合ディスクの内容はISO形式で出力できるほか、直接インストール可能なUSBメモリも作成できる。Windows 7のインストールを頻繁に行なうなら、ぜひ活用したいユーティリティである。
インストールディスクの内容を展開
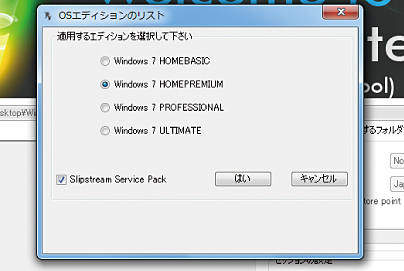
この画面でWindows 7のエディションを選び、さらに「Slipstream Service Pack」をチェックすると、SP1の統合ができる

SP1の内容を統合
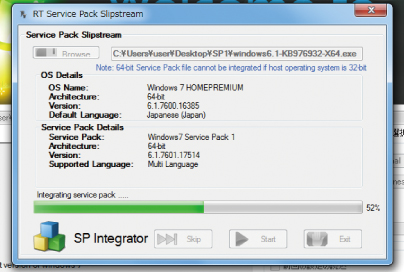
ダウンロードしておいたSP1のファイルを指定し、「Start」で統合が開始される。PCのスペックにもよるが、かかる時間は1時間30分程度だ

DVDメディアに書き込む
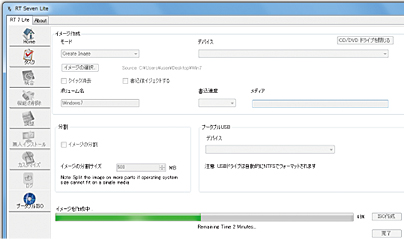
直接DVDに書き込めるほか、ISOファイルとして保存したり、ブータブルUSBメモリを作成したりすることも可能。作成したDVDからインストールすれば、SP1適用済みのWindows 7となる