高速化チューン1
キーボードショートカットを使いこなす
ショートカットを駆使してWindowsの操作を高速化
Windowsは基本的にマウスを使って操作するように設計されているが、キーボードショートカットを使いこなせば効率的に作業できる。[Ctrl]+[C]キーによるコピーや[Ctrl]+[V]キーによるペーストといったメジャーなものは広く知られているが、これ以外にも便利なものは多い。
Windows 7で強化されたのがタスクバーで、よく使うアプリケーションを常に表示しておけるようになった。こうしたアプリケーションは、[Windows]+[対応する数字キー]で即座に起動できる。スタートボタンのすぐ右に置いたプログラムを起動するなら、[Windows]+[1]キーを押せばよい。さらに[Windows]+[Alt]+[1]と、Altキーを加えれば、ジャンプリストが表示され、カーソルキーの上下で開きたいファイルを選ぶことができる。
ウィンドウの操作関連の機能も覚えておいて損はない。[Windows]+[Shift]+[↑]キーで縦サイズ最大化、[Windows]+[→(←)]キーで右(左)半面最大化といった機能は、とくにノートPCなどの画面が狭いPCで重宝する。タスクマネージャを即座に開くことができる、[Ctrl]+[Shift]+[Esc]キーも覚えておきたいショートカットだ。
覚えておくと便利なショートカット
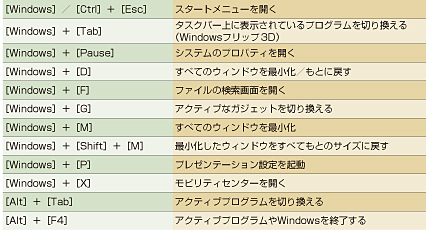
ファイル名を指定して実行
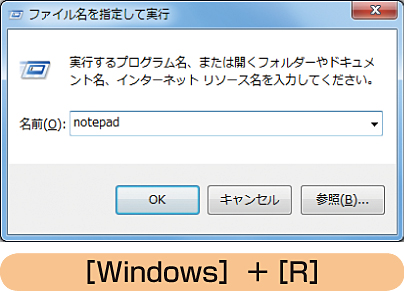
特定のプログラムを実行する、あるいはフォルダを開く場合、上記ショートカットで現れる「ファイル名を指定して実行」を使うと手っ取り早い
エクスプローラを起動
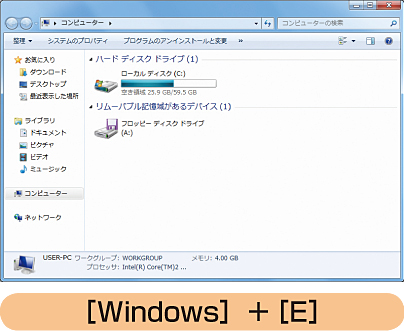
エクスプローラは上記ショートカットで開ける。スタートメニューを開いて「コンピューター」を選ぶよりも大幅に時間を短縮できる
ジャンプリストに素早くアクセス

よく使うフォルダやファイルに即座にアクセスできる「ジャンプリスト」は、ショートカットを使っても開くことができる
ウィンドウサイズを調整
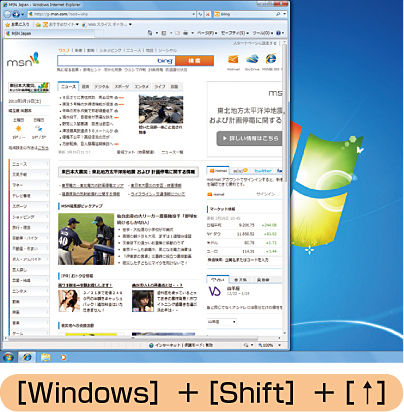
ウィンドウサイズもショートカットで調整可能。とくにこのショートカットは、Webブラウザを使う際に重宝するので覚えておきたい
CPU使用率をすぐ確認

急にPCの挙動が鈍くなったとき、原因を究明するのに役立つタスクマネージャーもショートカットで起動できる
高速化チューン2
エクスプローラのカスタマイズで高速化
Windows 7を自分好みにカスタマイズ
Windows 7には豊富なカスタマイズ項目が用意されている。自分の使い方に合わせてスタートメニューやタスクバーの内容を変更すれば、操作効率を改善することができる。
まずスタートメニューだが、スタートボタンを右クリックして「プロパティ」を選び、「[スタート]メニュー」タブ内にある「カスタマイズ」ボタンをクリックしよう。この画面で、項目の表示/非表示などを設定できる。不要な項目であれば「この項目を表示しない」に変更し、表示したい項目は「リンクとして表示する」、あるいは「メニューとして表示する」のいずれかを選べばよい。なお、メニューとして表示するを選ぶと、エクスプローラで開くのではなく、その場で下位層の内容を表示する。たとえば「コンピューター」の項目をメニューとして表示させた場合、メニューとしてドライブの一覧が表示される。
タスクバーのカスタマイズでは、「ツールバー」の利用がポイントになる。ツールバーはさまざまな種類があるが、たとえば「アドレス」であれば、URLを入力する欄がツールバー上に現われる。ここに目的のWebサイトのアドレスを入力すれば、自動的にWebブラウザが立ち上がり、そのWebサイトを表示してくれるわけだ。そのほかにもさまざまなツールバーがあるので、ぜひ試してみてほしい。
「送る」メニューのカスタマイズも覚えておきたい基本的なテクニックだ。ファイルを右クリックして現われる「送る」には、自由にアプリケーションやフォルダを登録することができる。これを利用すれば、目的のアプリケーションで開く、あるいは特定のフォルダにコピーするといった作業を素早く行なえる。
「アドレス」ツールバーを追加
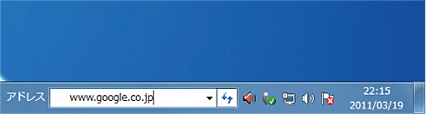
タスクバー上でURLを入力し、目的のWebサイトを開くことができる「アドレス」。Webブラウザが立ち上がっていなくても使えるのが便利
スタートメニューのカスタマイズ
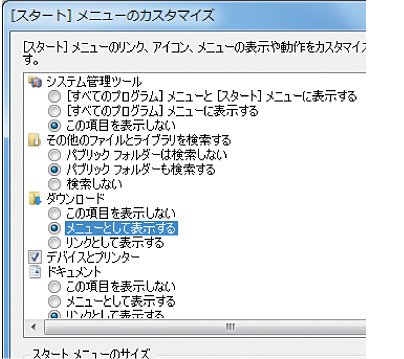
スタートメニューのカスタマイズ画面。それぞれの項目に対し、表示/非表示や表示方法などを選べる

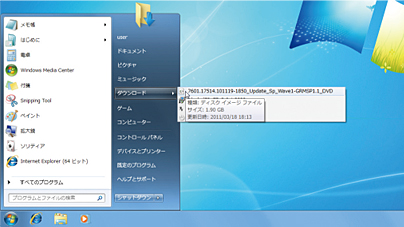
「ダウンロード」項目に対して「メニューとして表示」を選んだところ。クリックすると、下位層の内容がメニューとして表示される
ツールバーを追加する
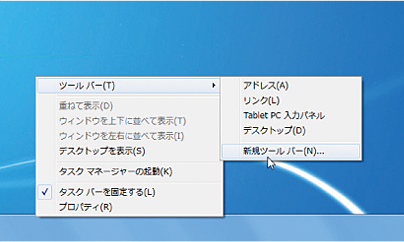
タスクバーを右クリックし、目的の項目を選ぶ。「新規ツールバー」を選ぶと、メニューとして表示するフォルダを選択する画面が現われる

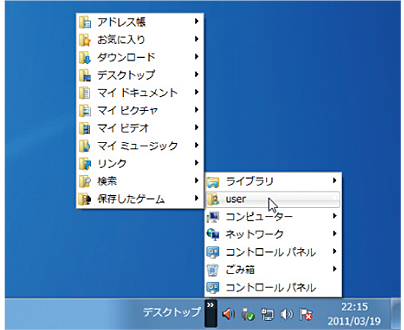
実際にフォルダとしてデスクトップを選択したところ。デスクトップ上の項目がメニューとして表示されている
「送る」メニューに項目を追加
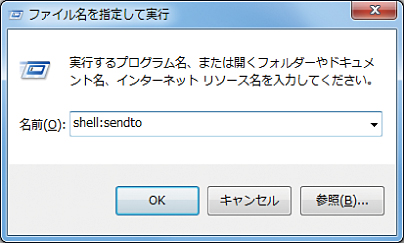
「送る」メニューに項目を追加するには、まず「ファイル名を指定して実行」ダイアログで「shell:sendto」と入力する

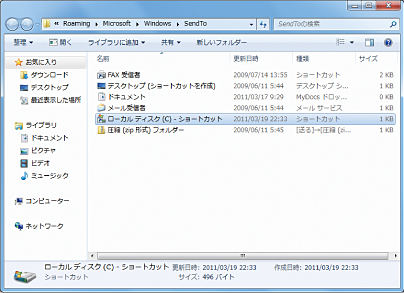
これで表示されたフォルダに対し、アプリケーションやフォルダのショートカットを登録すれば、その内容が「送る」メニューに追加される
規定のプログラムの変更
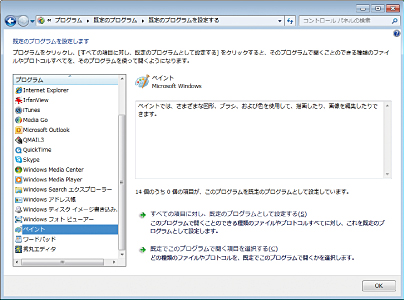
ファイルをダブルクリックしたときに開くアプリケーションを選択する、「規定のプログラム」もカスタマイズの基本中の基本。拡張子単位で設定できるほか、Webページにメールアドレスへのリンクがあった場合、それをクリックしたときに立ち上げるメールソフトを選ぶといったことも可能だ

















