| その他の特集(2011年) | |||
|
|||
|
|||
|
|||
|
|||
|
|||
|
|||
|
|||
|
|||
|
|||
|
|||
|
|||
|
|||
|
|||
|
|||
|
|||
|
|||
|
|
||||||||||||||
 |
|||||||||||||||
|
|||||||||||||||
| TEXT:清水理史 | |||||||||||||||
|
|||||||||||||||
| これまでに利用していたPCをアップグレードする目的で、アップグレード版のWindows 7を購入。一旦はアップグレードしたものの、HDDの故障や交換などで、どうしてもWindows 7をクリーンインストールしたい場合もあることだろう。 しかし、アップグレード版の場合、Windows Vistaのときと同様に、OSがインストールされていない空のHDDに新規でOSをインストールしようとすると、プロダクトキーが無効であるというエラーが発生してしまう。 これを回避するには、新規のHDDに一旦プロダクトキー未入力のままWindows 7をインストールし、その後、インストールしたWindows 7上から今度はプロダクトキーを入力して、Windows 7をアップグレードインストールすればよい。 ただし、アップグレード版は、あらかじめライセンスが付与されたPCにインストールすることがライセンス上の使用条件となっており、アップグレード対象のOSのライセンスを保有していないとライセンス違反になる。あくまでも基本は、旧OSをインストールしてからアップグレードするという方法になる。この点には十分な注意が必要だろう。 |
|||||||||||||||
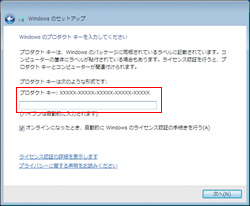 (1)プロダクトキー未入力で導入 (1)プロダクトキー未入力で導入プロダクトキーを入力しなくても一定期間、Windows 7を利用できる。このため、一旦未入力で新規インストールを完了させる |
|||||||||||||||
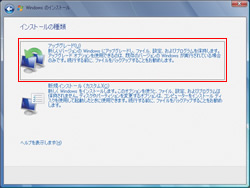 (2)2回目にアップグレード (2)2回目にアップグレードインストールが完了したら、そのままWindows 7上から2回目のセットアップを実行。今度はアップグレードを選択し、プロダクトキーを入力する |
|||||||||||||||
|
|||||||||||||||
| HDDのトラブルやインストールの失敗などで、不運なことにOSが起動しなくなってしまった場合、通常はOSの復旧を試みたり、HDDを取り出して別のPCでデータを救い出したりするのが一般的だろう。 しかし、場合によっては、Windows 7を上書きインストールしてしまうのも一つの方法だ。すでにOSがインストール済みのHDDにWindows 7を新規インストールすると、従来のOSの主なファイルが「Windows.old」というフォルダに自動的に保存される。 Windows 7のインストール完了後、このフォルダを参照すれば、従来の環境のデータを取り出すことができるわけだ。Windows XPやWindows Vistaはもちろん、Windows 7のデータも、この方法を使えば、1台のPCのみでデータを救い出すことが可能だ。 |
|||||||||||||||
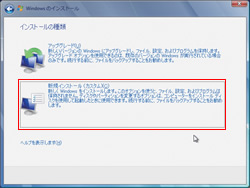 (1)上書きインストール (1)上書きインストール起動しなくなったOSのHDDに、Windows 7を新規インストール(上書き)。HDDをフォーマットせずにインストールするのがポイント |
|||||||||||||||
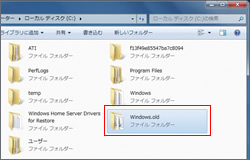 (2)Windows.oldフォルダを参照 (2)Windows.oldフォルダを参照OSが存在するHDDにWindows 7を上書きすると、従来のデータがCドライブの「Windows.old」フォルダに保存される |
|||||||||||||||
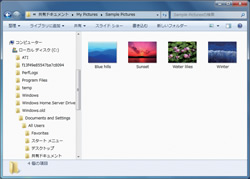 (3)データを救出 (3)データを救出「Users」や「Documents and Settings」などのフォルダを参照すれば、HDD内に取り残されていたデータを救い出すことができる |
|||||||||||||||
|
|||||||||||||||
| フリーのUSBメモリインストーラ作成ツールの登場や、Microsoft純正ツールの提供もあって、USBメモリからも手軽にインストールできるようになったWindows 7。ミニノートPCなど、光学ドライブを搭載しないPCが増えてきたことを考えると、これからはUSBメモリを使ったインストールも当たり前の時代になりそうだ。 とはいえ、気になるのはやはりその速度だろう。USBからのインストールは手軽だが、インストールに時間がかかってしまうようでは使う気になれない。そこで、DVDインストールディスクとUSBメモリ、両者のインストール所用時間を比較してみた。 光学ドライブはソニーオプティアークの「AD-7200S」(Serial ATA接続、DVD-ROM読み出しは最大16倍速)、USBメモリは別掲の3製品を利用し、(1)インストーラが起動するまでと、(2)インストールファイルの転送時間を計測したのが右下のグラフだ。 結果、USBメモリのほうが早くインストールが終了したものの、その差はわずかという印象だ。DVDはブートしてからインストーラが起動するまでに時間がかかっているが、その後のインストール作業にかかる時間は、USBとほぼ同じとなった。インストール作業は、どちらかというとHDDへの書き込みに時間がかかるので、読み出しの差はあまり影響しないと思われる。 ただし、2~4倍速など古めのDVDドライブを利用した場合、当然、読み出しはさらに遅くなるので、この差が開く可能性はある。 一方、USBメモリに関しては、高速な製品と比較的遅い製品を比べても1分程度しか違いがない。書き込みが遅いとそもそもUSBメモリインストーラの作成に時間がかかる場合もあるが、こちらのスペックはあまり気にする必要はないだろう。 さまざまなPCにインストールできるので、USBメモリインストーラを一つ作成しておくと、なにかと便利に使えるはずだ。 |
|||||||||||||||
|
|||||||||||||||
|
|||||||||||||||
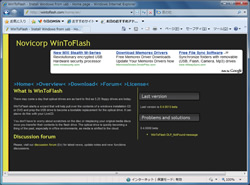 USBインストーラ作成ツールを入手 USBインストーラ作成ツールを入手WinToFlashの実行ファイルをダウンロードする。インストール不要で動作する |
|||||||||||||||
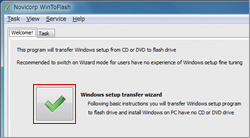 ウィザード形式で作成 ウィザード形式で作成Windows 7のインストールディスクを挿入した光学ドライブとUSBメモリを指定するだけなので、使い方は簡単 |
|||||||||||||||
|
|||||||||||||||
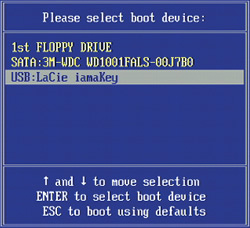 |
|||||||||||||||
 PC起動時にF11を押してブートセレクタを表示。起動デバイスを選択してからインストーラが立ち上がるまでの時間 PC起動時にF11を押してブートセレクタを表示。起動デバイスを選択してからインストーラが立ち上がるまでの時間 |
|||||||||||||||
|
|||||||||||||||
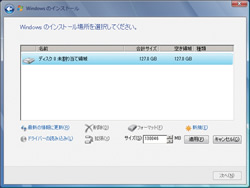 |
|||||||||||||||
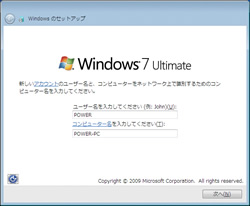 Windows 7をインストールするパーティションを選択してから、2回の再起動を経て、ユーザー名/PC名を入力するダイアログが表示されるまでの時間 Windows 7をインストールするパーティションを選択してから、2回の再起動を経て、ユーザー名/PC名を入力するダイアログが表示されるまでの時間 |
|||||||||||||||
 |
|||||||||||||||
| 【検証環境】 CPU:Intel Core i7-860(2.8GHz) マザーボード: MSI P55-GD80(Intel P55) メモリ:Corsair Memory CMX8GX3M4A1600C9(PC3-12800 DDR3 SDRAM 2GB×4 ※2枚のみ使用) ビデオカード:NVIDIA GeForce GTX 285リファレンスカード HDD:Western Digital WD Caviar Green WD10EACS(Serial ATA 2.5、5,400rpm、1TB) OS:Windows 7 Ultimate 64bit版 |
|||||||||||||||
|
|||||||||||||||
|
|
サイト内検索
DOS/V POWER REPORT 最新号
-

-
DOS/V POWER REPORT
2024年冬号発売日:12月28日
特別定価:2,310円
書籍(ムック)

-
PC自作・チューンナップ虎の巻 2023【DOS/V POWER REPORT特別編集】
発売日:2022/11/29
販売価格:1,800円+税

-
このレトロゲームを遊べ!
発売日:2019/05/29
販売価格:1,780円+税

-
特濃!あなたの知らない秋葉原オタクスポットガイド
発売日:2019/03/25
販売価格:1,380円+税

-
わがままDIY 3
発売日:2018/02/28
販売価格:980円+税

-
忍者増田のレトロゲーム忍法帖
発売日:2017/03/17
販売価格:1,680円+税

-
楽しいガジェットを作る いちばんかんたんなラズベリーパイの本
発売日:2016/09/23
販売価格:2,400円+税

-
DVDで分かる! 初めてのパソコン自作
発売日:2016/03/29
販売価格:1,480円+税

-
ちょび&姉ちゃんの『アキバでごはん食べたいな。』2
発売日:2015/12/10
販売価格:1,280円+税

-
髙橋敏也の改造バカ一台&動く改造バカ超大全 風雲編
発売日:2015/06/29
販売価格:2,500円+税

-
髙橋敏也の改造バカ一台&動く改造バカ超大全 怒濤編
発売日:2015/06/29
販売価格:2,500円+税

-
わがままDIY 2
発売日:2015/02/27
販売価格:980円+税

-
ちょび&姉ちゃんの『アキバでごはん食べたいな。』
発売日:2014/12/05
販売価格:1,280円+税
-

-
わがままDIY 1
発売日:2011/12/22
販売価格:980円+税
アンケートにお答え頂くには「CLUB IMPRESS」への登録が必要です。
*プレゼントの対象は「DOS/V POWER REPORT最新号購入者」のみとなります。
ユーザー登録から アンケートページへ進んでください





