| その他の特集(2011年) | |||
|
|||
|
|||
|
|||
|
|||
|
|||
|
|||
|
|||
|
|||
|
|||
|
|||
|
|||
|
|||
|
|||
|
|||
|
|||
|
|||
|
|
||||||||||||||
 |
||||||||||||||
|
||||||||||||||
| TEXT:竹内亮介 | ||||||||||||||
|
||||||||||||||
| システム回復オプションは、Windowsがうまく起動しなくなってしまった状態から復帰するための機能だ。Windows Vistaでも、インストールメディアから起動してこのシステム回復オプションを利用できた。しかしWindows 7では、クリーンインストール時に作成する約100MBの「予約領域」にシステム回復オプションが使用するファイルを自動でインストールするため、インストールメディアがなくても利用できる。 実際の使い方は下に示したとおり。Windowsが起動する前にF8キーを押して「詳細ブート オプション」を表示し、「コンピューターの修復」を選択する。するとシステム回復オプションのメニュー画面に移行する。 システム回復オプションではWindowsの起動不能状態を回復するため、「スタートアップ修復」、「システムの復元」、「システムイメージの回復」という三つの方法を用意する。スタートアップ修復は、PCの状態をスキャンし、問題が生じている部分にアクセスしないなどの対策を施して起動できる状態にする機能。システムの復元は、復元ポイントを選択してその時点の状態に巻き戻す機能だ。この二つの修復機能では、システムファイルのみに手を加える。そのため、メーラーのデータやライブラリに保存した音楽ファイル、デジタルカメラの画像など、ユーザーが作成、保存したファイルが変更されたり、消去されたりすることはない。 最後のシステムイメージの回復は、Windowsバックアップで保存したイメージファイルをもとに、HDDの状態を完全に書き換えてしまう機能。この修復機能を使った場合には、ユーザーが作成・変更したデータもバックアップした時点の状態に戻ってしまう。 |
||||||||||||||
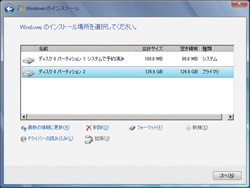 システムで予約済みのパーティション システムで予約済みのパーティションインストール時のパーティションに「システムで予約済み」と表示されている100MBの領域に、システム回復オプションが入っている |
||||||||||||||
 (1)F8キーを押して起動 (1)F8キーを押して起動Windows 7が起動する前にF8キーを何回か押すと、この「詳細ブート オプション」が起動するので、「コンピューターの修復」を選択する |
||||||||||||||
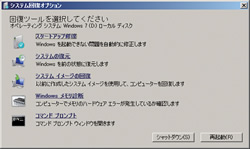 (2)システム回復オプション (2)システム回復オプションシステム回復オプションのメニュー画面。メモリエラーの診断やコマンドプロンプトからのファイルサルベージなども行なえる |
||||||||||||||
 スタートアップ修復 スタートアップ修復システムの問題をスキャンし、自動的に修復して起動できる状態に戻す |
||||||||||||||
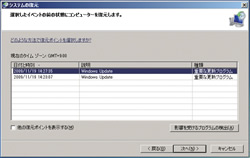 システムの復元 システムの復元すでに保存済みの復元ポイントの状態にシステムファイルを書き戻し、起動できる状態に戻す |
||||||||||||||
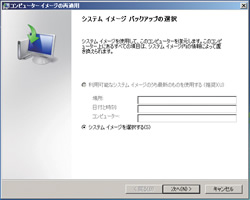 システムイメージの回復 システムイメージの回復すでにバックアップ済みのイメージデータでHDDを書き換え、起動できる状態に戻す |
||||||||||||||
|
||||||||||||||
| Windows Vistaでは、内蔵HDDを暗号化し、ノートPCなどが盗難されてもパスワードなしでは内部のデータを読めなくする「BitLocker」という機能が利用できた。そしてWindows 7では、暗号化できるドライブを内蔵HDDのほか、USBメモリやフラッシュメモリカードなど、リムーバブルドライブにまで拡大した。これが「BitLocker To Go」と呼ばれる新機能だ。コンパクトなUSBメモリなどは、どこかに置き忘れる機会も多く、そうした場合でも情報漏洩を防げる。 暗号化処理を行なえるエディションは最上位のUltimateと法人向けのEnterpriseのみ。ただ、ProfessionalやHome Premiumでも、正しいパスワードを入力することで、データの読み書きは可能だ。 Windows XPやWindows Vistaに暗号化したUSBメモリを装着した場合には、「BitLocker To Goリーダー」というソフト経由でUSBメモリにアクセスすることになり、データの読み出しは行なえるが書き込みは行なえない、という状態になる。セキュリティ向上に貢献するのは間違いないものの、使いどころが難しい機能ではある。 実際にBitLocker To Goで2GBのデータをUSBメモリを使って暗号化してみたところ、24分ほどかかった。ちなみに、暗号化やその解除作業を行なっても、リムーバブルドライブに保存してあるファイルの内容にはもちろん影響はない。 ファイルコピーにかかる時間を比較してみると、暗号化した状態は暗号化していない状態に比べ、16%ほど書き込みのスピードが落ちており、性能面への影響もそれなりにあるようだ。データの安全性を優先するか、読み書きのスピードと取り扱いのよさを優先するか、扱うデータの機密性によって判断したいところだ。 |
||||||||||||||
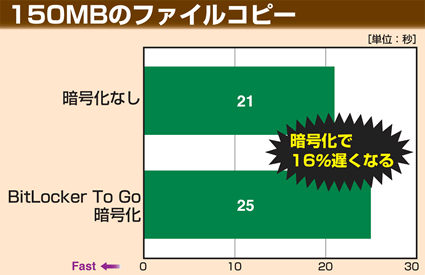 |
||||||||||||||
| 暗号化すると転送速度は少し低下 150MBのファイルをUSBメモリに書き込んだ際の時間を計測した |
||||||||||||||
| 【検証環境】 CPU:Intel Core 2 Quad Q9550(2.83GHz) マザーボード:ASUSTeK P5Q-VM(Intel G45+ICH10R) メモリ:ノーブランド PC2-6400 DDR2 SDRAM 2GB×4 ビデオカード:HIS H467QS512P(ATI Radeon HD 4670) システムSSD:Samsung MMCRE28G5MXP-0VB(Serial ATA 2.5、MLC、128GB) HDD:Western Digital WD Scorpio Blue WD5000BEVT(Serial ATA 2.5、5,400rpm、500GB) OS:Windows 7 Ultimate 64bit版 |
||||||||||||||
 リムーバブルドライブでも利用可能に リムーバブルドライブでも利用可能にWindows Vistaで搭載されていた、データを暗号化できる機能であるBitLockerが、Windows 7では、USBメモリなどのリムーバブルドライブでも使えるようになった |
||||||||||||||
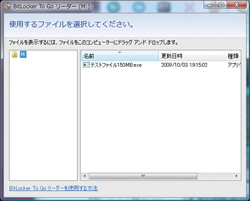 XPやVistaでは書き込み不可 XPやVistaでは書き込み不可BitLocker To Goで暗号化したUSBメモリをVistaをインストールしたPCに挿し、パスワードを入力して暗号化を解除した画面。ファイルの書き込みはできない |
||||||||||||||
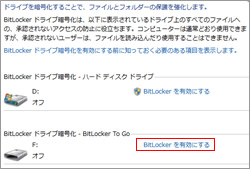 (1)BitLockerを起動 (1)BitLockerを起動コントロールパネルから「BitLockerドライブ暗号化」をクリックしてBitLocker機能を起動し、リムーバブルドライブの「BitLockerを有効にする」をクリック |
||||||||||||||
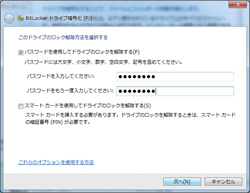 (2)パスワードを入力 (2)パスワードを入力暗号化の初期設定を行なうと、暗号化を解除するためのパスワードを設定する画面が表示される。任意のパスワードを入力したら「次へ」をクリック |
||||||||||||||
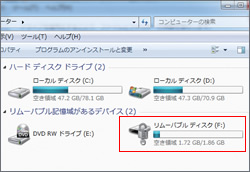 (3)USBメモリが鍵付きに (3)USBメモリが鍵付きに万が一パスワードを忘れたときでもアクセスできるようにする「BitLocker回復キー」を保存すると、暗号化を開始する。暗号化が終わると、エクスプローラ上の表示が、鍵付きのアイコンに変わる |
||||||||||||||
|
||||||||||||||
|
|
サイト内検索
DOS/V POWER REPORT 最新号
-

-
DOS/V POWER REPORT
2024年冬号発売日:12月28日
特別定価:2,310円
書籍(ムック)

-
PC自作・チューンナップ虎の巻 2023【DOS/V POWER REPORT特別編集】
発売日:2022/11/29
販売価格:1,800円+税

-
このレトロゲームを遊べ!
発売日:2019/05/29
販売価格:1,780円+税

-
特濃!あなたの知らない秋葉原オタクスポットガイド
発売日:2019/03/25
販売価格:1,380円+税

-
わがままDIY 3
発売日:2018/02/28
販売価格:980円+税

-
忍者増田のレトロゲーム忍法帖
発売日:2017/03/17
販売価格:1,680円+税

-
楽しいガジェットを作る いちばんかんたんなラズベリーパイの本
発売日:2016/09/23
販売価格:2,400円+税

-
DVDで分かる! 初めてのパソコン自作
発売日:2016/03/29
販売価格:1,480円+税

-
ちょび&姉ちゃんの『アキバでごはん食べたいな。』2
発売日:2015/12/10
販売価格:1,280円+税

-
髙橋敏也の改造バカ一台&動く改造バカ超大全 風雲編
発売日:2015/06/29
販売価格:2,500円+税

-
髙橋敏也の改造バカ一台&動く改造バカ超大全 怒濤編
発売日:2015/06/29
販売価格:2,500円+税

-
わがままDIY 2
発売日:2015/02/27
販売価格:980円+税

-
ちょび&姉ちゃんの『アキバでごはん食べたいな。』
発売日:2014/12/05
販売価格:1,280円+税
-

-
わがままDIY 1
発売日:2011/12/22
販売価格:980円+税
アンケートにお答え頂くには「CLUB IMPRESS」への登録が必要です。
*プレゼントの対象は「DOS/V POWER REPORT最新号購入者」のみとなります。
ユーザー登録から アンケートページへ進んでください


