Sandy Bridge対応のインテル6シリーズチップセットの中でも、Q67チップセットだけが利用できるvProテクノロジーの「Active Management Technology(AMT)」。主に企業向けの機能だが、自作ユーザーにも大きなメリットがある。AMTはPCの障害検出、回復、保護といった機能を外部からハードウェアレベルで実現できるため、たとえば自宅でファイルサーバーなどを運用している場合、OSがフリーズしてしまっても外出先からリモート制御で再起動を行なえるほか、BIOSもコントロールすることができ、高いレベルでの障害復旧が可能となる。実際にAMTを構築するために、どのような機材の用意や手順が必要になるか説明していこう。
PC活用の幅がグッと広がるAMTの優れた機能

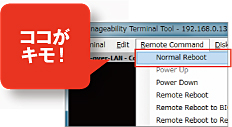
たとえリモート先のPCがフリーズしても、強制的に再起動させることができる「ターミナルツール」は必見だ

Android用アプリを使ってスマートホンからリモートアクセス。Windows標準のリモートデスクトップと違い、BIOSさえ操作できてしまう
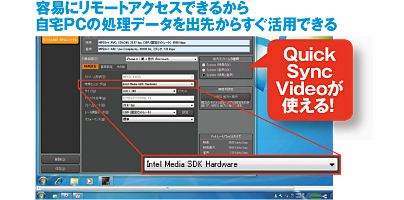
外出先からエンコードを仕掛け、Sandy Bridgeの高速映像処理機能「Quick Sync Video」でサクッと処理して、出先のノートPCやスマートホンで楽しむこともできる

Step1
AMTによるリモート操作に必要なもの
AMTを利用するにはいくつか用意が必要だ。Q67マザーボード、AMT対応CPU(モデルによっては非対応なので注意)、各種ソフトウェアを準備しよう。
1.インテル Q67搭載マザーボード
- インテル
- DQ67OW
- 実売価格:12,500円前後


インテル6シリーズでAMTが利用できるのはQ67チップセット搭載マザーだけ。インテル純正品のQ67マザーボードは上の写真の「DQ67OW」をはじめ、3種類ラインナップされている。用途に応じて最適な1枚を選択したい
| 製品名 | フォームファクター | 実売価格 |
|---|---|---|
| DQ67SW | microATX | 13,500円前後 |
| DQ67EP | Mini-ITX | 14,500円前後 |
2.AMT対応のLGA1155版CPU

| CPU名 | 動作クロック | TDP |
|---|---|---|
| Core i7-2600 | 3.4GHz | 95W |
| Core i5-2500 | 3.3GHz | 95W |
| Core i5-2400 | 3.1GHz | 95W |
| Core i5-2400S | 2.5GHz | 65W |
※KシリーズはAMT非対応
AMTのコントロールソフト
3.Manageability Developer Tool Kit
URL http://software.intel.com/en-us/articles/manageability-developer-tool-kit/

AMTを使うためにはコントロールソフトが必須。いくつか種類はあるが手軽にAMTを使いたいならインテル自身が提供しているこのツールが便利
リモートアクセスソフト
4.VNC Free Edition Viewer for Windows
URL http://www.realvnc.com/products/free/4.1/winvncviewer.html

BIOSとOSをリモートで操作するには別途リモートアクセスソフトが必要。RealVNCが提供するフリーのものでも十分快適に操作できる
Step2
AMTを使ったリモートアクセスの設定手順
Q67システムを用意できたら、次はソフトウェア側の設定。まずホスト側PCでQ67システムのBIOS設定を行ない、次にクライアント側PCにはOS上で利用するコントロールソフトやリモートアクセスソフトをそれぞれ設定する。ここで紹介しているいくつかの項目を設定するだけで、家庭内LANおよびインターネット経由の操作が可能になる。
インテル Q67搭載マザーボードのBIOS設定(ホスト側PC)
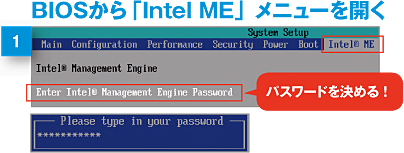
初回起動時は初期パスワードを求められるので「admin」と入力。その後で独自パスワードを決める。なお、このパスワードには、大文字・小文字、数字、記号のすべてを使う必要があるので注意
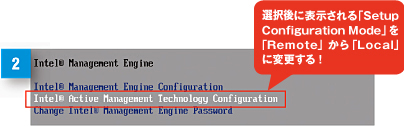
パスワードを入力すると、AMTの設定を行なうサブメニューが現われるので(2番目の項目)、それを選択
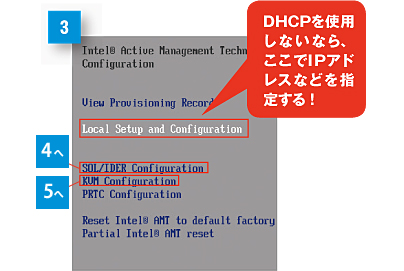
サブメニューや設定項目は多岐にわたるものの、専門的な知識がなくてもここで示している最低限の設定で問題なく使用することができる
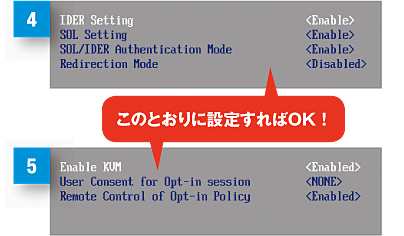
設定したパスワードのリセット方法

パスワードが分からなくなっても、メンテナンスメニューからリセットできる。ボード上のジャンパピンを「CONFIG」モードの位置に変えて起動しよう。詳しくはマニュアルを参照
Manageability Commander Toolの設定(クライアント側PC)
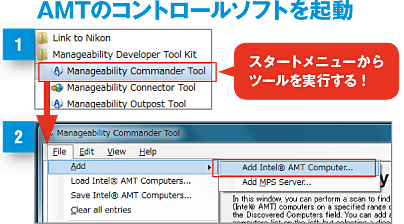
「Manageability Developer Tool」にはいくつかのツールが含まれているが、メインで利用するのは「Manageability Commander Tool」。まずはQ67システムの登録を行なう。自動検索機能も備わっているが、ここでは直接IPアドレスを指定して登録する
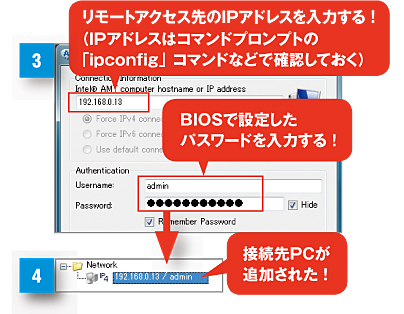
入力項目は二つで、IPアドレス(またはFQDN)とBIOSで設定したパスワード。ユーザー名は「admin」のままで構わない。入力が完了すれば、ツールのツリー欄に接続先PCが追加されているはずだ
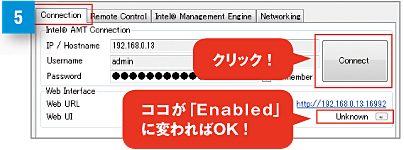
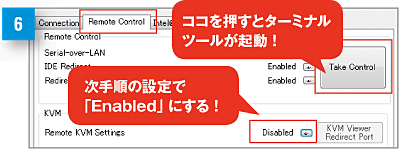
登録が終わったら接続を試みる。「Connect」ボタンを押し、接続されるまで少しかかるが、ボタン下の「Unknown」が「Enable」に変わればOK。なお、ターミナルツールは「Remote Control」タブ内の「Take Control」ボタンを押せば起動する(「RedirectionPort」を「Enabled」に変えておく必要がある)
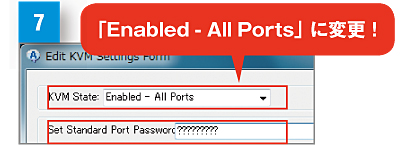
「Remote KVM Settings」の設定を行なう。「Disabled」と出ている横の小さなボタンからメニューを開き、「KVM State」を上のように変え、新たにリモートアクセス用のパスワードを設定しよう
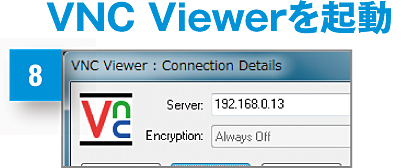
ここまでの設定が済めば、VNC Viewerからのリモートアクセスが利用できる状態になる。なお、VNCのパスワードは一手順前で設定したもの。DDNSサービスなどと組み合わせればインターネット越しでも制御可能だ

【問い合わせ先】 0120-868686(インテル)/ URL:http://www.intel.co.jp/
【協力】 旭エレクトロニクス/岡谷エレクトロニクス/シネックス

















