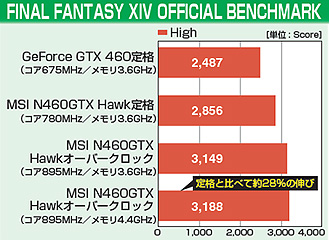追加コストなしで性能アップ カジュアルに試せる環境が整う
オーバークロック(OC)とは、PCパーツのクロックを強制的に定格以上に上昇させることだ。CPUやGPUはクロックに同期して処理を行なうため、演算処理を含めて全体の動作が高速になり、パフォーマンスがアップする。基本的にソフトウェア上の簡単な操作だけですむので、成功すればメリットは大きい。
ただ、GPUのモデルごとの差はクロックだけではないため、低価格GPUのOCでハイエンドGPUを超えるような性能を持つことはできない。しかし、最近はカードベンダーのOCモデル(カードベンダーがGPUを動作保証の範囲内でOCして出荷しているモデル)が多く登場していることからも分かるように、余裕を持って定格クロックが設定されているGPUもあり、うまくいけばかなりのパフォーマンスアップが達成できる。
最近ではGPUのドライバユーティリティでもOCが設定でき、かなり手軽に試せる環境が整っている。ただ、サードパーティやビデオカードベンダーのユーティリティのほうが自由度は高く、使い勝手もよい傾向がある。とくにMSIのAfterBurnerはGPU/メモリ電圧の調整を含めて自由度の高いOCが可能になっている上、MSI製ビデオカード以外でも使えるため広く利用されている。今回はこれを使って、GeForce GTX 460のOCに挑戦してみよう。
なお、ユーザーによるOCはメーカー保証を失効させる行為にあたるし、成功するとも限らない。最悪カードが故障するリスクもある。つまり、OCでパーツが故障しても保証は受けられないということである。そのリスクを理解した上で自己責任で行なうことが大前提だ。もっとも、過激なOCをしない限り、即故障するということはまれなので、特別大仰に構える必要もないだろう。
ビデオカードオーバークロックのメリット、デメリット
【○】メリット
ドライバやユーティリティを使って簡単に操作でき、追加コストやパーツ交換の手間なしでパフォーマンスをアップさせることができる。慎重に作業を進めれば失敗しても故障することはごくまれである。
【×】デメリット
メーカー保証が失効する上、成功する とは限らない。成功しても失敗しても 製品寿命を縮める可能性が高く、とく に電圧の操作はリスクが高い。また、 パフォーマンスアップと引き換えに消 費電力や発熱は上昇する。
オーバークロックの方法
ドライバツールを使う
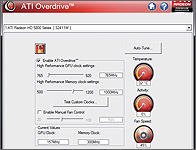
ちょっとしたOCならAMD、NVIDIA(NVIDIA System Toolsのインストールが必要)ともにドライバ付属のユーティリティから操作可能だ。スライダーで簡単に操作できるが、自由なOCはできない
サードパーティツールを使う

AMD向けには「AMD GPU Clock Tool」が有名。より自由度の高いクロック調整が可能だ。NVIDIA GPU向けとしてはRIVA Tunerが有名。また、ビデオカードベンダー独自のOCツールも多数存在する
MSI AfterBurner

MSIのAfterBurnerは、同社のOCユーティリティだが、ベンダーIDによる制限がないため、MSI製以外のビデオカードでもMSIのWebサイト(http://www.msi-computer.co.jp/Afterburner/download.htm)からダウンロードして利用できるのが大きな特徴。電圧の変更にも対応するなどドライバツールによるOCより自由度の高い調整が可能で、プロファイル保存機能やモニタ機能、ストレステストツールも完備しており使いやすい。
AfterBurnerでオーバークロックを行なう
(MSI N460GTX Hawkの場合)
【1】KOMBUSTORを起動
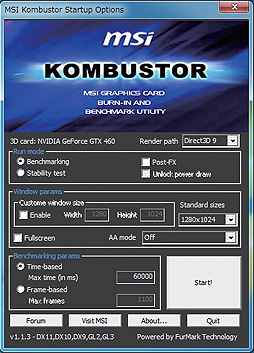
AfterBurnerには「KOMBUSTOR」という便利なストレステストツールが付属している。時間無制限で連続してGPUに負荷をかける「Stabilitytest」モードと、一定時間内の描画フレーム数(または一定フレーム描画までの所要時間)を計測する「Benchmarking」モードが用意されている
【2】KOMBUSTORの設定
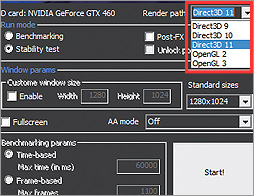
時間無制限で負荷をかける「Stability test」で負荷をかけながらクロックを調整していくのが楽だろう。解像度などの設定はお好みでOK。今回の場合はほぼデフォルトのままの設定で、Render pathのみ「Direct3D 11」に変更した
【3】AfterBurnerを起動
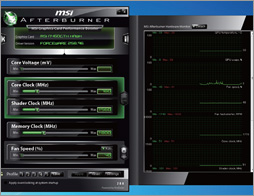
左が操作画面、右が温度などのモニタ画面で、モニタ画面は上部の「Detach」ボタンで切り離せる。操作画面下部の「Setting」ボタンを押して設定を確認しておく。普通にOC作業をする場合にはとくに変更する必要はない
【4】電圧を設定する場合は……
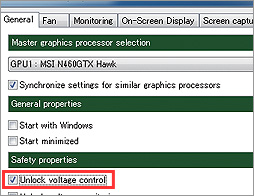
「Setting」の「General」タブで「Unlock voltage control」のチェックを入れるとAfterBurner再起動後に電圧の調整が可能になる。電圧操作は故障や製品寿命短縮のリスクが高まる上、十分な冷却がないと逆効果にもなるのでマニア以外にはお勧めしない
【5】ストレステストを開始
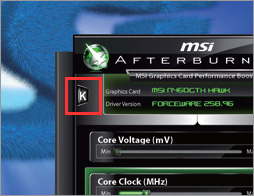
操作画面の上部左端にある「K」ボタンを押すとKOMBOSTORが起動し、GPUに負荷をかけるストレステストが始まる。モニタ画面ではGPU使用率が100%近くになるのが分かるだろう。OC作業はこの状態のまま進めていく
【6】コアクロックを調整する
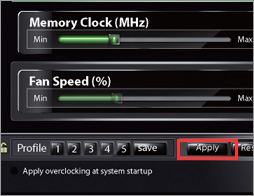
コアクロックのスライダーを操作し、下部の「Apply」ボタンを押して反映する。一気に上げず、GPU温度などを確認しつつ様子を見ながらこまめにやっていこう。なお、GeForce GTX 460ではコアとシェーダークロックは連動して上がる
【7】クロックを微調整
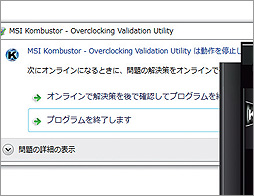
画面が乱れたり、ドライバの応答が停止したりなどの症状が現われたらOCの限界なので、調整を一時停止し、システムを再起動する。その後さらにクロックを微調整し、実用上の上限を探る。だいたいのアタリが付いたらほかの負荷テストも行なうとよい
【8】メモリクロックを調整
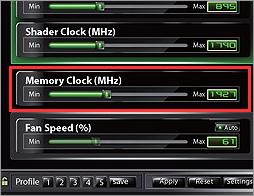
調整したコアクロックを固定した状態でストレステストを開始。今度はメモリクロックを調整し、上限を探っていく。なお、AfterBurnerでのGDDR5クロック表記はデータクロックが基準で、一般的なGDDR5のクロック表記の2倍に相当するので注意したい
リファレンスと比較してクロックが30%以上アップ!
今回はMSIのN460GTX Hawkを利用して実際にOCを行なった。もともと本製品はコアが定格の675MHzより大幅に高い780MHzへとOCされているが、今回試したところではさらに高いクロックでの動作が可能で、電圧の調整なしで895MHzまで動作した。メモリも標準の900MHzから1,100MHz(データレートで3.6GHz→4.4GHz)とかなり上積みすることができた。
OC状態でのFFXIV OFFICIAL BENCHMARKのスコア(High)は3,188と、リファレンスクロック時の2,487に比べて、1クラス上のスコアをマーク。率にして約28%の大幅なアップに成功した。N460GTX Hawkのデフォルトと比べても約12%スコアアップしており、効果は上々だ。もっとも、スコアアップの要因はほとんどコアのOCで、メモリOCの影響は少ない。メモリはムリにOCしなくてもよさそうだ。いずれにしても、これだけ向上するなら試してみる価値はあると言えるだろう。