|
||||||||||||||
PCの動かない・不安定・遅い・うるさい・汚いを解決! PCトラブルバスターズ!!!
PCが遅い

PCのパフォーマンスはさまざまな要因に影響される。そのため、遅くなったとか反応が悪いといった場合の対処方法もさまざまである。ここでは、PCのレスポンスがよくないと感じたときに役立つチェックポイントを紹介していこう
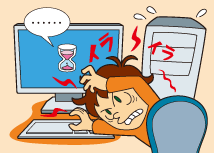
PCの起動時間が長い
原因◆ 余計なデバイスが動作している
起動に時間がかかるといった場合、マザーボードに搭載されているデバイスが原因となっていることがある。とくに多いのがチップセットとは別にSerial ATAコントローラがあり、その初期化に時間がかかっているといったケースだ。

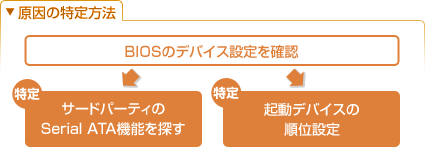
〔特定〕サードパーティのSerial ATA機能を探す
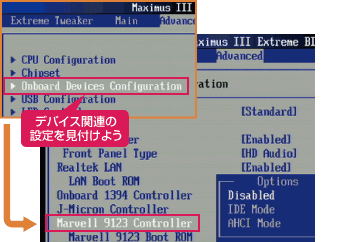
外部チップのSerial ATAコントローラなどは、BIOS設定でOFFにできることが多い。そのほかの不要なデバイスもOFFにしておけば、起動時間を短縮できる

上の写真はMarvell製SerialATAコントローラのチップ。多くの場合、チップセットのポートとは色を変えて区別されている
〔特定〕起動デバイスの順位設定
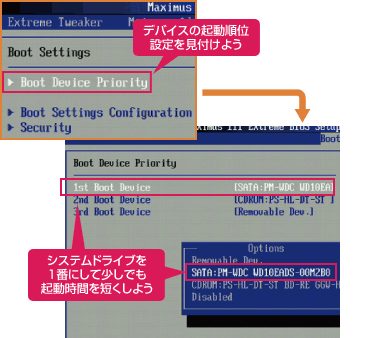
起動デバイスの優先順位の設定でも、起動時間は変わる。とくに光学ドライブが上位にあると、メディアが入っていた場合のチェックに時間を要するからだ。OSをインストールするなど特別な場合以外はシステムドライブを最優先にしよう。
OSの動作が重くモッサリしている
原因1 メモリの搭載量が不足している
Windowsの操作において、たびたびクルクルと回るビジーカーソルが表示されるなど、動作が重いときに疑いたいのがメモリ不足だ。実装しているメモリが足りないと、OSはHDDなどのストレージを仮想メモリとして利用し、いわゆるディスクスワップが行なわれる。当然メモリよりHDDのほうが低速なため、この状態では動作速度の低下につながるわけだ。

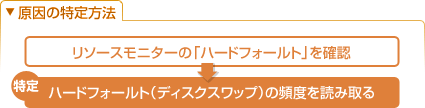
〔特定〕ハードフォールト(ディスクスワップ)の頻度を読み取る
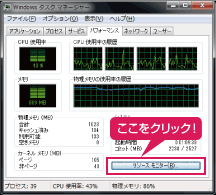
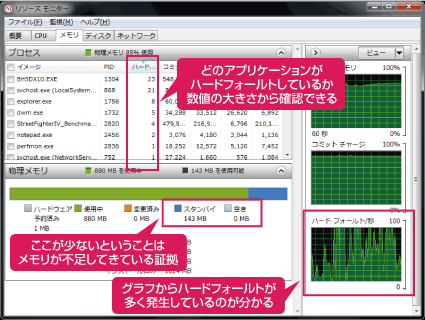
リソースモニターでメモリ使用状況をチェックする
メモリ不足かどうかは、Windows 7標準搭載のリソースモニターで簡単にチェックすることが可能だ。タスクマネージャーの「パフォーマンス」タブにある、「リソースモニター」ボタンをクリックすると上の画面のようにリソースモニターが立ち上がる。「メモリ」タブでは画面中央下に横棒グラフが表示され、使用可能なメモリを表わす「スタンバイ」と「空き」の値が少ない場合は要注意。また、ウィンドウ右下の「ハードフォールト」のグラフを見れば、仮想メモリをどの程度使っているのかが一目で分かる。このグラフが高い数値を示し続けているのであれば、メモリ不足の可能性が高い。増設が可能なら、メモリの追加を検討しよう。
〔対策〕メモリを増設してハードフォールト発生頻度を減らしたいが……
メモリ増設の際は相性やOSの対応する最大量に注意
-

メモリを増設するなら、できるだけ同メーカー同クロックといった同種のメモリで揃えたい。そうすれば、相性問題を気にせずにすむほか、動作速度の違いにより本来のパフォーマンスを発揮できないといったトラブルも回避できる。さらにOSの対応する最大メモリ量にも注意しよう。32bit版のOSでは、4GB以上のメモリを搭載しても3GB強しか認識できないからだ。64bit OSは4GB以上を認識、利用できる。
サイト内検索
DOS/V POWER REPORT 最新号
-

-
DOS/V POWER REPORT
2024年冬号発売日:12月28日
特別定価:2,310円
書籍(ムック)

-
PC自作・チューンナップ虎の巻 2023【DOS/V POWER REPORT特別編集】
発売日:2022/11/29
販売価格:1,800円+税

-
このレトロゲームを遊べ!
発売日:2019/05/29
販売価格:1,780円+税

-
特濃!あなたの知らない秋葉原オタクスポットガイド
発売日:2019/03/25
販売価格:1,380円+税

-
わがままDIY 3
発売日:2018/02/28
販売価格:980円+税

-
忍者増田のレトロゲーム忍法帖
発売日:2017/03/17
販売価格:1,680円+税

-
楽しいガジェットを作る いちばんかんたんなラズベリーパイの本
発売日:2016/09/23
販売価格:2,400円+税

-
DVDで分かる! 初めてのパソコン自作
発売日:2016/03/29
販売価格:1,480円+税

-
ちょび&姉ちゃんの『アキバでごはん食べたいな。』2
発売日:2015/12/10
販売価格:1,280円+税

-
髙橋敏也の改造バカ一台&動く改造バカ超大全 風雲編
発売日:2015/06/29
販売価格:2,500円+税

-
髙橋敏也の改造バカ一台&動く改造バカ超大全 怒濤編
発売日:2015/06/29
販売価格:2,500円+税

-
わがままDIY 2
発売日:2015/02/27
販売価格:980円+税

-
ちょび&姉ちゃんの『アキバでごはん食べたいな。』
発売日:2014/12/05
販売価格:1,280円+税
-

-
わがままDIY 1
発売日:2011/12/22
販売価格:980円+税
アンケートにお答え頂くには「CLUB IMPRESS」への登録が必要です。
*プレゼントの対象は「DOS/V POWER REPORT最新号購入者」のみとなります。
ユーザー登録から アンケートページへ進んでください


