| その他の特集(2011年) | |||
|
|||
|
|||
|
|||
|
|||
|
|||
|
|||
|
|||
|
|||
|
|||
|
|||
|
|||
|
|||
|
|||
|
|||
|
|||
|
|||
|
|
||||||||||||||
 |
||||||||||||||
|
||||||||||||||
| TEXT:宮崎真一 | ||||||||||||||
| Advanced BIOS Features | ||||||||||||||
| 起動関連の設定だけでなくCPUの電力関係の設定も用意 | ||||||||||||||
| OSのインストール前に必ずと言ってもよいほど設定することになるメニュー。ここには、主にPC起動時に関連した設定などがまとめられており、起動デバイスの優先順位など、変更しておく設定が多い。また、CPUの省電力機能や仮想化に関する機能も用意されている。とくに省電力機能のEIST(Enhanced Intel SpeedStep Technology)は必ずONにしておきたい。 | ||||||||||||||
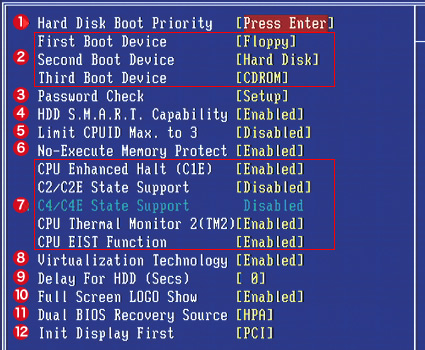 |
||||||||||||||
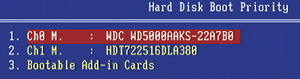 (1)ストレージを複数接続している場合、どれからシステムを起動するか、優先順位を設定できる。[Enter]キーを押すとサブメニューに移り、該当ストレージを選択して[+]キーを押すと優先順位が上がる。 (1)ストレージを複数接続している場合、どれからシステムを起動するか、優先順位を設定できる。[Enter]キーを押すとサブメニューに移り、該当ストレージを選択して[+]キーを押すと優先順位が上がる。 |
||||||||||||||
| (2)起動順位設定 | ||||||||||||||
| 大抵の場合、OSをインストールする際には、インストールディスクの入った光学ドライブの起動順位を、HDDより上に設定する。変更方法は、「First Boot Device」で[Enter]キーを押すと、デバイス一覧が表示される。光学ドライブを最優先に設定したいときは、[CDROM]を選択し、決定すればよい。[Second Boot Device]、[Third Boot Device]も同様に変更することができる。 | ||||||||||||||
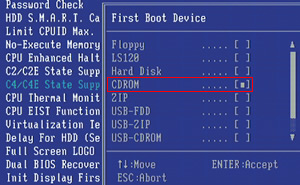 OSを光学ドライブからインストールする場合、インストールディスクの入った光学ドライブを1番に設定する必要がある。その際は、「First Boot Device」でCDROMを選択する OSを光学ドライブからインストールする場合、インストールディスクの入った光学ドライブを1番に設定する必要がある。その際は、「First Boot Device」でCDROMを選択する |
||||||||||||||
| (3)トップメニューの「Set Supervisor Password」でパスワードを設定した際、その入力をいつ行なうかを設定する。[Setup]はBIOS設定画面移行時、[System]はシステム起動時にパスワード入力を要求する。 | ||||||||||||||
| (4)HDDの自己診断機能であるS.M.A.R.T.を利用するかどうかの設定。ただし、HDD側もS.M.A.R.T.に対応している必要がある。 | ||||||||||||||
| (5)古いアプリケーションは、新しいCPUのCPU IDではうまく動作しない場合がある。その場合、本項目を[Enabled]にし、CPU IDを3以下になるように設定する。ただし、VistaではCPU IDを正確に把握できるため、[Disabled]から変える必要はない。 | ||||||||||||||
| (6)IntelのXDbitやAMDのNXbitといった悪意あるウイルスによるメモリ領域のバッファオーバーフローを回避するための機能の設定。Vistaを使っているなら[Enabled]にしておきたい。 | ||||||||||||||
| (7)CPUの電源関連設定 | ||||||||||||||
| [CPU Enhance Halt(C1E)]は、アイドル時とピーク時に動作クロックを切り換えて消費電力の低減を図る機能。[C2/C2E State Support]と[C4/C4E State Support]はアイドル時において、前者はCPUコアとバスクロックを停止させ、後者がCPUへの供給電圧を低下させる機能。もちろんCPUが対応していないと利用できない。[CPU Thermal Monitor 2(TM2)]は、CPUが一定の温度以上になった場合、自動的にクロックを下げて温度の低下を図る防衛機能。[CPU EIST Function]は、C1Eよりもさらに細かく、負荷に応じて段階的にクロックを切り換える機能。そのため、EISTを有効にした場合、C1Eの設定は意味がなくなる。 | ||||||||||||||
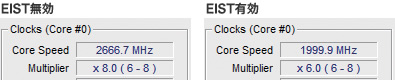 |
||||||||||||||
| Core 2 Quad Q9400(2.66GHz)を使用し、EISTを有効/無効にした場合のアイドル時の状態を比べた。EIST無効時は最大クロックで動作しているのに対し、有効時はクロックが低下している | ||||||||||||||
| (8)仮想PC環境を構築する際、CPUに用意された仮想化技術を利用するかどうかの設定項目。Virtual PCなどを利用するのであれば、本項目を[Enabled]に設定したほうがよい。 | ||||||||||||||
| (9)HDDは電源投入直後、ヘッドを所定の位置に移動させるスピンアップを行なう。そのスピンアップの待ち時間の設定。古くなったHDDなどで読み込みに失敗する場合は、ここを長く設定することでうまく起動できる可能性がある。 | ||||||||||||||
| (10)起動時の表示画面の設定 | ||||||||||||||
| システム起動時にメーカーのロゴを表示するマザーボードが多いが、POSTでのCPU名やメモリ容量を確認したいというユーザーも少なくない。ロゴ画面中に[Tab]キーを押せばすぐにPOST画面に移行できるが、[Full Screen LOGO Show]を[Disabled]に設定すればロゴ画面は表示されなくなる。 | ||||||||||||||
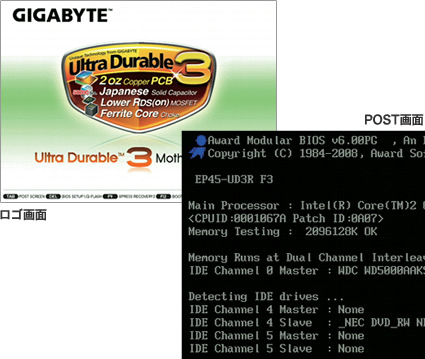 |
||||||||||||||
| ロゴ画面で[Tab]キーを押せばPOST画面に移行できるが、BIOS設定から「Full Screen LOGO Show」を[Disabled]に設定しておけば、その手間を省ける | ||||||||||||||
| (11)GIGABYTE独自のBIOS多重化機能「Dual BIOS」の設定。BIOSが損傷した際、どの領域からBIOSを復旧するか設定する。[HPA]はHDDに用意されたリカバリー領域、[Back up BIOS]は文字どおり、もう一つのバックアップ用BIOSから復旧する。 | ||||||||||||||
| (12)起動時の映像出力の優先順位を設定する。[PCI]を選ぶとPCIスロットが、[PEG]を選ぶとPCI Express 2.0 x16スロットに装着されたビデオカードの出力が優先される。 | ||||||||||||||
| Integrated Peripherals | ||||||||||||||
| Serial ATAやUSBなどオンボードデバイスの設定メニュー | ||||||||||||||
| マザーボードには、Serial ATAやUSB、それにLANやサウンドのコントローラといったさまざまなオンボードデバイスが用意されているが、それらの設定を集約したメニューが「Integrated Peripherals」である。とくにSerial ATAポートでAHCIやRAIDを利用する場合には、ここで設定を行なう必要がある。また、各種オンボードデバイスの有効/無効化もここから選択できる。 | ||||||||||||||
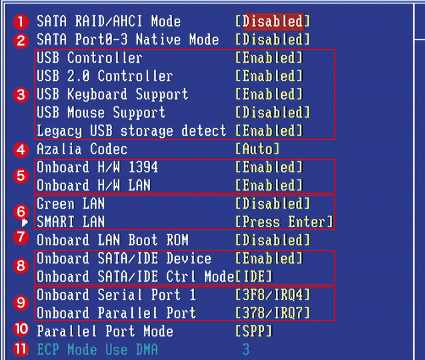 |
||||||||||||||
| (1)HDDモードの設定 | ||||||||||||||
| [SATA RAID/AHCI Mode]では、ICH10Rに接続されたSerial ATAポートのアクセスモードを設定する。本項目で[Enter]キーを押すとサブウィンドウ内に[Disabled]、[RAID]、[AHCI]の三つの設定が表示され、カーソルキーで選択できる。なお、[RAID]と[AHCI]は文字どおりのアクセスモードを指しており、[Disabled]を選んだ場合はIDE互換モードでの動作となる。 | ||||||||||||||
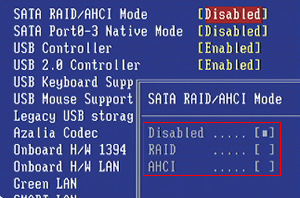 NCQによるHDDのアクセス最適化機能を有効化したければ[AHCI]を選択したい。[RAID]にすると、PC起動時のPOST画面のあとにRAID設定メニューを開くか問う画面が表示される NCQによるHDDのアクセス最適化機能を有効化したければ[AHCI]を選択したい。[RAID]にすると、PC起動時のPOST画面のあとにRAID設定メニューを開くか問う画面が表示される |
||||||||||||||
| (2)Serial ATAポートをIDE互換モードで利用する際に、本項目を[Enabled]に設定することでSerial ATAとIDEの互換モードであるNativeモードを利用できる。なお、[Disabled]ではすべてIDEデバイスとして扱うLegacyモードとなる。ただし、設定できるのは、0~3のSerial ATAポートのみ。 | ||||||||||||||
| (3)USBの設定 | ||||||||||||||
| [USB Controller]はUSBを、[USB 2.0 Controller]はUSB 2.0を利用するかどうかをそれぞれ設定するためのもの。さらに、[USB Keyboard Support]および[USB Mouse Support]はMS-DOSなどでUSBキーボードとUSBマウスを利用するための設定だが、Vistaでは関係ない。さらに、[Legacy USB storage detect]はUSB接続のFDDなどを利用したい場合に[Enbaled]に設定する。 | ||||||||||||||
 USB接続のFDDからシステムを起動したい場合やOSインストール時にドライバを読み込ませたい場合は、[Legacy USB storage detect]を[Enabled]に設定しなければならない USB接続のFDDからシステムを起動したい場合やOSインストール時にドライバを読み込ませたい場合は、[Legacy USB storage detect]を[Enabled]に設定しなければならない |
||||||||||||||
| (4)マザーボードに搭載されたサウンド機能の有効/無効を切り換えるための設定。 | ||||||||||||||
| (5)[Onboard H/W 1394]ではIEEE1394、[Onboard H/W LAN]では1000BASE-T対応LANをそれぞれ利用するかどうか選択できる。 | ||||||||||||||
| (6)[Green LAN]はLANケーブルが接続されているかどうかを検出するための独自機能。一方、[SMART LAN]はLANケーブルの障害を検知するためのもの。 | ||||||||||||||
| (7)LANを介してシステムを起動するための機能。利用しないのであれば、[Disabled]に設定することでPCの起動時間の短縮が図れる。 | ||||||||||||||
 (8)ICH以外のサードパーティ製Serial ATAコントローラやRAIDコントローラの有効/無効の設定。そしてAHCIやRAIDなど、その動作モードを変更するための設定。ここでは、[IDE]、[AHCI]、[RAID/IDE」の三つから選択可能。 (8)ICH以外のサードパーティ製Serial ATAコントローラやRAIDコントローラの有効/無効の設定。そしてAHCIやRAIDなど、その動作モードを変更するための設定。ここでは、[IDE]、[AHCI]、[RAID/IDE」の三つから選択可能。 |
||||||||||||||
| (9)シリアルポートおよびパラレルポートのI/Oアドレスの設定。ただし、Windows Vistaではプラグ&プレイ機能により自動的に設定されるため、とくに変更する必要はない。 | ||||||||||||||
| (10)パラレルポートのモード設定。モードは、標準のSPP、7台までデイジーチェーンで接続できるEPPやECP、さらにその両方に対応したECP+EPPの四つが用意されている。 | ||||||||||||||
| (11)パラレルポートでECPかECP+EPPに設定した際、パラレルポートが利用するDMAチャンネルがほかのデバイスと競合しないように[1]か[3]に指定可能。 | ||||||||||||||
|
||||||||||||||
|
||||||||||||||
|
|
サイト内検索
DOS/V POWER REPORT 最新号
-

-
DOS/V POWER REPORT
2024年冬号発売日:12月28日
特別定価:2,310円
書籍(ムック)

-
PC自作・チューンナップ虎の巻 2023【DOS/V POWER REPORT特別編集】
発売日:2022/11/29
販売価格:1,800円+税

-
このレトロゲームを遊べ!
発売日:2019/05/29
販売価格:1,780円+税

-
特濃!あなたの知らない秋葉原オタクスポットガイド
発売日:2019/03/25
販売価格:1,380円+税

-
わがままDIY 3
発売日:2018/02/28
販売価格:980円+税

-
忍者増田のレトロゲーム忍法帖
発売日:2017/03/17
販売価格:1,680円+税

-
楽しいガジェットを作る いちばんかんたんなラズベリーパイの本
発売日:2016/09/23
販売価格:2,400円+税

-
DVDで分かる! 初めてのパソコン自作
発売日:2016/03/29
販売価格:1,480円+税

-
ちょび&姉ちゃんの『アキバでごはん食べたいな。』2
発売日:2015/12/10
販売価格:1,280円+税

-
髙橋敏也の改造バカ一台&動く改造バカ超大全 風雲編
発売日:2015/06/29
販売価格:2,500円+税

-
髙橋敏也の改造バカ一台&動く改造バカ超大全 怒濤編
発売日:2015/06/29
販売価格:2,500円+税

-
わがままDIY 2
発売日:2015/02/27
販売価格:980円+税

-
ちょび&姉ちゃんの『アキバでごはん食べたいな。』
発売日:2014/12/05
販売価格:1,280円+税
-

-
わがままDIY 1
発売日:2011/12/22
販売価格:980円+税
アンケートにお答え頂くには「CLUB IMPRESS」への登録が必要です。
*プレゼントの対象は「DOS/V POWER REPORT最新号購入者」のみとなります。
ユーザー登録から アンケートページへ進んでください

 現在のマザーはオンボード機能が豊富に備わっており、サウンドカードなどのデバイスを別途用意する機会も減ってきているが……
現在のマザーはオンボード機能が豊富に備わっており、サウンドカードなどのデバイスを別途用意する機会も減ってきているが……
