サブマシン活用テクニック

サブマシンを有効に活用するためには、単体で利用するだけでなく、外部からネットワーク経由でのデータ共有や、遠隔操作を利用するとグッと使い勝手が向上する。また、データの長期保存および管理に使うなら、データ保護についても考えたいところだ。こう書くと少し堅苦しく感じるかもしれないが、Windows 7 標準の機能や無料配布のソフトだけで比較的簡単に行なえるので、気軽に試してみよう。
フォルダの共有設定
ファイル/フォルダの共有にはWindows 7から追加された「ホームグループ」機能が便利だ。LAN内(ホームネットワーク内)のそれぞれのPCでパスワードを一度設定しておくだけで、簡単かつ安全にファイルを共有できる。
[1]ホームグループの設定方法
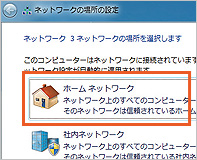
メインPC(サブPCでもよい)で「ホームネットワーク」を作成する。ネットワークに接続すると「ネットワークの場所の設定」が求められるので、「ホームネットワーク」を指定する

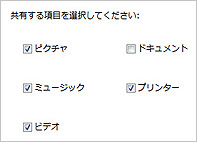
「ホームネットワーク」を選ぶと自動的にホームグループ作成ウィザードが起動する。共有する項目などは後からでも変更できるのでそのままでよい

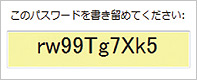
パスワードが自動生成されるので控えておく。コピー&ペーストでテキストファイルに保存しておくのが確実だ


サブPCからホームグループに参加する。LAN内でホームグループが作成されている場合は「ホームネットワーク」を選択すると参加ウィザードへ移行するので、先ほどのパスワードを入力すれば、ホームグループへの参加が完了する

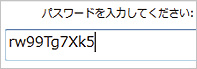
もう一方のPCにホームネットワークパスワードを設定する

ホームグループにユーザーが追加された!
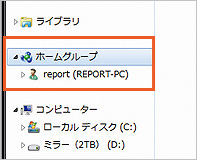
参加が完了すると、ホームグループにお互いのユーザー/マシン名が表示され、相互にファイル共有(標準では読み取りのみ)が可能になる。ネットワークの場所が「社内ネットワーク」や「パブリックネットワーク」では共有が無効になるので、モバイルPCを使う場合もネットワークの場所のみ適切に選べば安心だ
[2]特定のフォルダを共有する方法
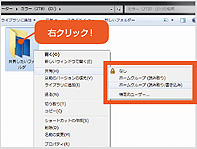
フォルダの読み取りだけでなく書き込みもしたい場合、あるいはホームグループで共有するフォルダを追加したい場合は、フォルダを右クリックして表示されるメニューから「共有」を選ぶ。「ホームグループ(読み取り)」または「ホームグループ(読み取り/書き込み)」を指定するだけでよい
Windows 7とXPで共有するには?
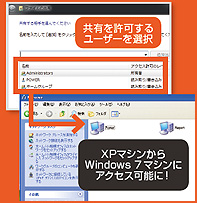
Windows XPにはホームグループがないため、ユーザー指定によるファイル共有を利用する。ホームグループに共有フォルダを追加する場合と同様に、共有したいフォルダを右クリックして「共有」メニューを表示させ、「特定のユーザー…」を選んで共有するユーザーを追加する。また、メインPCとサブPCでワークグループ名を同一にしておくことも必要だ。なお、標準ではWindows 7/XP双方でログインパスワードを有効にしておく必要があるが、Windows 7の「ネットワークと共有センター」の「共有の詳細設定」で「パスワード保護の共有を無効にする」を選択すればパスワードなしでの共有も可能だ。
2台のHDDをミラーリングして使う
消えると困る貴重なデータというのは誰にでもあるものだろう。当然なんらかの手段でデータを保護しておきたいところ。ここではWindows 7 Professional以上のエディションで利用できるミラーリング機能(ミラーボリューム)を使い、予算をかけずともできるデータ保護の方法を説明したい。
[1]「ディスクの管理」にアクセス
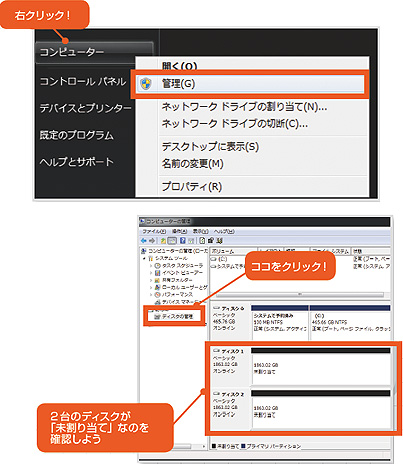
スタートメニューから「コンピュータ」を右クリックし、「管理」を実行する。管理ツールが立ち上がるので、左メニューに表示される項目から「ディスクの管理」を選択する。なお、初期化ウィザードが起動する場合はキャンセルしよう
[2]ミラーボリュームを作成
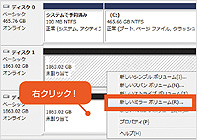
未割り当て領域の表示の上で右クリックし、表示されるメニューから「新しいミラーボリューム」を選ぶ

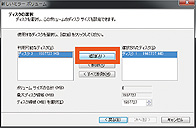
ミラーボリュームに含める2台目のドライブを選択し、「追加」ボタンを押す。ディスク領域は最大(デフォルト)のままで「次へ」をクリック

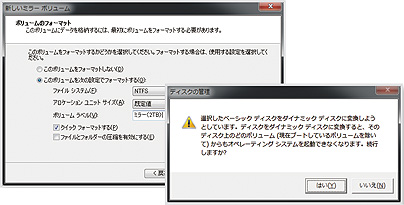
ダイナミックディスクへの変換ダイアログが表示されるが、そのまま「OK」を押す。続いてボリュームラベルの指定やフォーマットを行なうが、ウィザードの指示どおり進めるだけだ
[3]ミラーリングに成功!
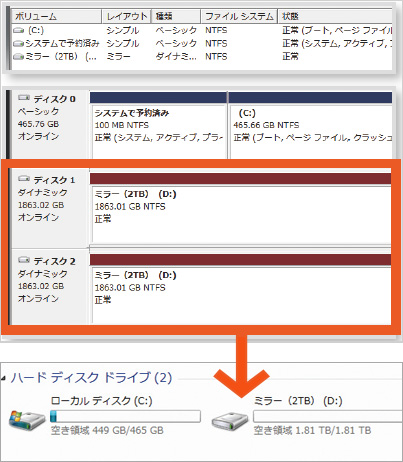
ミラーボリュームの作成が成功するとディスクの管理では上の画面のように表示される。エクスプローラやアプリケーションからは完全に(1台分の容量の)1台のドライブとして見える。補足だが、この機能はシステムドライブには適用できないということを覚えておこう
もしもミラーボリュームの片方が壊れてしまったら?
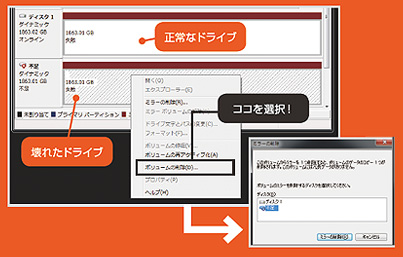
ミラーボリュームを作成すると、OS上からは1台のHDDとして見えるが、実際には2台のHDDに対して同じデータが自動的に書き込まれている。そのため、ミラーボリュームを構成する片方のドライブが故障した場合も、データはもう1台に残っている。ただ、ミラーボリュームの場合、そのデータを見るにはディスクの管理で「ミラーの削除」という手順が必要になる。これは一般的なRAID 1とは違ってとまどう部分だ。間違ってデータが残っているほうを削除しないように気を付けてほしい。

















