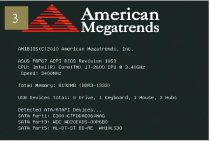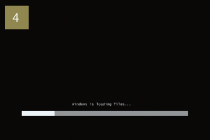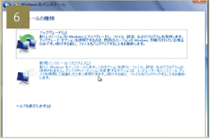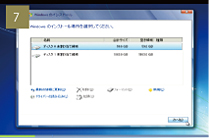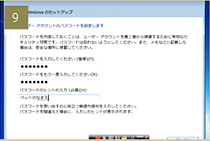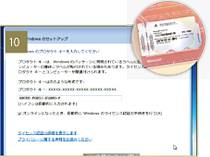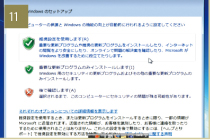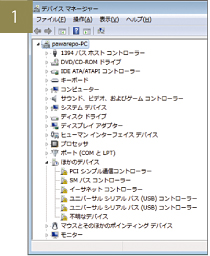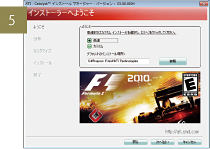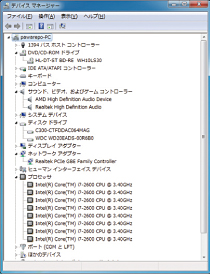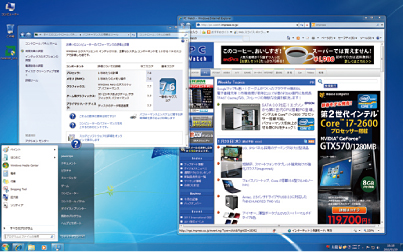STEP9.
Windows 7をインストールする
キーボードやマウス、ディスプレイ、電源ケーブルなどを接続し、いよいよ電源投入となる。無事電源が入って、各部の接続が確認できたらOSのインストールを始めよう。ここで使用しているのは、パーツショップでパーツとセットで安価に購入可能な、DSP版の「Windows 7 Home Premium」だが、ほかのバージョンでもインストールの流れは同じである。
キーボード、マウス、ディスプレイなどを接続。まだケースのサイドパネルは閉じないでおき、電源ボタンを押して、ちゃんと画面が表示されるか、ドライブが認識されているかを確認しよう
電源スイッチは電源ユニットの背面にもある。こちらがメイン電源スイッチで、「0」がOFF、「ー」がONになる。パーツの抜き挿しを行なう際はこれをOFFにしておくと安全に作業できる
最初に表示されるのがこの画面。接続されているドライブ名が確認できるので、正しく認識されているかチェックしよう。ここでDELキーを押すと、BIOSセットアップ画面に入ることが可能
初めてOSをインストールする場合は、インストールディスクをセットしてから、リセット、もしくは再度電源を投入すれば、このように自動的にインストールが始まるはずだ
しばらく待つと表示される、Windows 7インストールの最初の画面。この辺りも含め、基本的にデフォルト設定で問題はない。何が表示されているかを確認しつつ、「次へ」をクリック
「インストールの種類」はもちろん新規なので、「新規インストール」を選択。項目をクリックすれば次へ進む
「インストールする場所」を、SSDかHDDか選択できる。どちらがSSDかは容量を見れば分かるはず。HDDにインストールしてもよいが、高速なSSDを活用しないわけにはいかないだろう
インストールする場所を選択した後、コピーが始まり、しばらく待つことになる。その後、自動的に再起動された後にこの画面が表示される。任意のユーザー名とコンピュータ名を入力しよう
ユーザー認証時のパスワードを設定する。何も入力しない場合は、OS起動時などにパスワードを入力する必要がなくなる。他人に見られる心配のないPCならそれでもよいだろう
プロダクトキーはOSのパッケージに貼られたシールに記載されているので、これを入力する。後で入力することも可能だが、30日経つと、入力するまでOSが起動しなくなる
コンピュータの保護設定は、Windowsの修正パッチなどを自動的にインターネットからダウンロードしてインストールするための設定項目。問題なければ素直に推奨設定がよいだろう
これでWindows が起動するが、表示画面が小さいままで、まだ使えない機能が存在している。最新パーツだけにWindows側でパーツが正しく認識できないためだ
デバイスドライバをインストールする
デバイスマネージャー(※)を見てみると、?マークの付いたものが見えるはず。これを正しく使えるようにするには、各パーツに合わせたドライバのインストールが必要だ
まずはマザーボードに付属しているインストールディスクをセットする。ビデオカードにもインストールディスクが付いているが、必ずマザーボードのドライバを先にインストールしよう
今回のマザーボードのインストーラでは、一番上の「ASUS InstAll」をクリックするだけで、各ドライバが自動的に連続インストールされる。個別にインストールする理由はまずない
途中、何度か再起動がかかるが、完了するまで触れずに置いておこう。なお、個別にインストールする場合、再起動の指示が出た場合は、めんどうでも素直に従っておきたい
マザーボードのドライバインストール完了後にビデオカードのドライバもインストールする。インストール後に再起動すると、ディスプレイ本来の解像度でWindowsが表示されるはずだ
POINT!
Aero機能をONにする
ウィンドウの半透明化などが使える「Windows Aero」はデスクトップを右クリックして「個人設定」を選ぶと設定できる。このモードではウィンドウの描画にGPUを活用できるため、CPUの負荷を下げることが可能だ。ただの見た目だけの機能ではないことを知っておこう。
デバイスマネージャーを再確認
ドライバインストール後にデバイスマネージャーを再びチェックすると、?マークが消え、すべてのパーツが正常に動作しているのが分かるだろう。これで本当にPCは完成だ。今回のマシンはイマドキのスタンダードな構成とは言ったものの、性能的にはハイエンドクラスと言っても過言ではないだろう。当面、動作に不満を感じることはなさそうだが、いずれアップグレードしていくにしても、このマシンなら将来性も不足なし。自分のマシンを組む際の基準にしていただければ幸いだ。
完成!
※デバイスマネージャーを表示するには、スタートメニューにある「コンピュータ」を右クリックし、「プロパティ」を選択して表示されるウィンドウで、左側に表示されている「デバイスマネージャー」を選択します