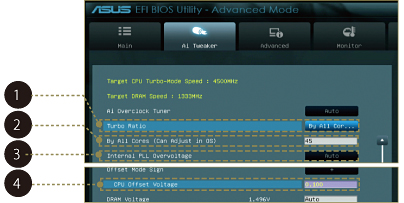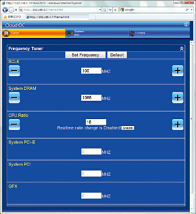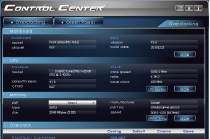実際のOC手順はこれだ!!
Sandy Bridgeオーバークロック実践編
Core i7-2600K/2500K+ASUSTeK P8P67 Deluxeを使ってオーバークロックを行なう
ここまではSandy BridgeのOCで必要な知識を紹介してきた。続いて今回筆者が試した実際の設定方法を、手順を追って紹介しよう。今回使用する「ASUSTeK P8P67 Deluxe」のUEFIからOCをする場合、設定は下で解説しているAi Tweakerメニューの4項目だけでOKだ。これは従来のOC方法と比しても設定項目が少なく、Sandy Bridgeが手軽にOCできることの一因となっている。
これらの設定項目はASUSTeKのP8P67シリーズに共通しているだけでなく、ほかのメーカーのUEFI(あるいはBIOS)でも、ある程度類推が可能な項目名が付けられている。
なお、今回はマザーの自動OC設定機能「OC Tuner」は使っていないが、これは一部CPUでうまく動作しない場合があった点と、手動設定でもあまり手間がかからないためである。自動OC機能はUEFI更新で精度が上がるので、将来的には自動OC機能も併用してみるとよいだろう。
「ASUSTeK Ai Tweaker」OCで使用する項目はココ!
1.Turbo Ratio
Turbo Boost(TB)動作時のCPU内部クロック倍率をユーザー設定するかどうかの項目。「By All Cores」では4コア一括で設定。「By Per Core」では1コアから4コア動作時の倍率を独立して設定できる
2.By All Cores
TB動作時の倍率上限を設定する。「Turbo Ratio」を「By All Cores」に設定しないと項目自体が出現しないので注意が必要だ。なお、「By Per Core」を選んだ場合、1コアから4コアまで四つの設定項目が出現する
3.Internal PLL Overvoltage
CPUに搭載されているPLL(クロックを生成する回路)の電圧を上げ、高速動作に堪えられるようにする。倍率を48倍以上に上げる際には必ず「Enabled」に設定しよう
4.CPU Offset Voltage
Ai Tweakerの画面を下にスクロールさせていくと現われる項目で、CPUコアの動作電圧(コア電圧)を設定する。CPUコア電圧を上げるとより高いクロックでもCPUが動作するが、消費電力と発熱は増大し、CPUの寿命も短くなる。安全性を考えると、0.2V(できれば0.1V)以内にとどめておきたい
1.CPU倍率を手動設定に変更
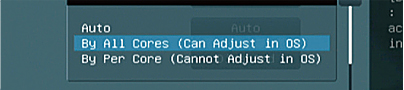
まずは「Turbo Ratio」を「By All Cores」に設定し、CPU倍率の手動設定項目を表示させよう。「By Per Core」設定は安定動作の検証に時間がかかるので、慣れないうちは使わないほうがよい
2.倍率を設定する
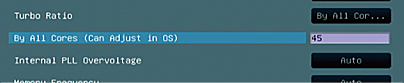
実際の倍率を入力する。Kシリーズ以外では最大値まで上げてもよいが、Kシリーズの場合、まずは42倍辺りに設定するとよい(写真は45倍)。2回目以降は1倍ずつ上げていこう
3.CPUコア電圧を上げる(固定する)

「CPU Offset Voltage」に、CPUコア電圧の上昇値を入力。ここでは効果と安全性の両面から+0.1Vに設定した。「Auto」のままでOCすると、どんどんコア電圧が上昇し、発熱の管理が難しいため、コア電圧を固定する意味合いがある
4.OSの起動を確認する

起動に成功したら再度倍率を上げる。失敗したらリセットし、倍率を下げるか、コア電圧を1段階上げて再度テスト(+0.2V以上には上げないほうがよい)。起動自体が不能になった場合は、マザーのCMOSクリアで対処する
5.CPU内蔵PLLの電圧を上げる
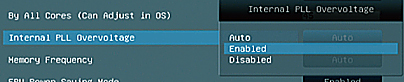
47倍でOS起動に成功した場合、48倍以上に上げる前に、「Internal PLL Overvoltage」を「Enabled」に設定しよう。「Auto」のままでは48倍以上で起動しないので注意
6.負荷テストを実行
Turbo Boost動作時にクロックが下がる場合は?
設定した倍率が、負荷テスト時に自動的に下がる場合、CPUクーラーなどの冷却能力が足りていない場合がある。この場合、発熱を小さくするため動作倍率を下げるか、CPUクーラーそのほかの冷却能力を上げる対策が必要になる。ただしマザーによっては、UEFIで「TBが動作する限界電力値」の設定を上げると解消できる場合もある。今回の検証では発生せず、また設定の危険度が比較的高いので、ここでは詳しくは紹介しないが、興味のある方はUEFIで、「Turbo Boost Power Limit」や、それに類似した名前の項目を調べてみるとよいだろう。
【問検証環境】 マザーボード:ASUSTeK P8P67 Deluxe(Intel P67)、メモリ:Patriot Memory PSD34G1333KH(PC3-10600 DDR3 SDRAM 2GB×2)、ビデオカード:MSI R6870-2PM2D1G/D5(AMD Radeon HD 6870)、HDD:Western Digital WD Caviar Blue WD6400AAKS(Serial ATA 2.5、7,200rpm、640GB)、CPUクーラー:Intel XTS100H、電源ユニット:サイズ ENERGIA-1000P(1,000W)、OS:Windows 7 Ultimate 64bit 版、アイドル時:ベンチマーク終了5分後の値、高負荷時:OCCT Perestroika v3.1.0実行中の最大値
Sandy BridgeのOC耐性を検証
5GHzの大台に到達!! 大幅に性能UP!!
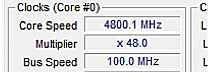
Core i7-2600Kでは4.8GHzに!!
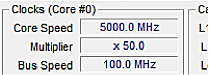
Core i5-2500Kでは5GHz到達!!
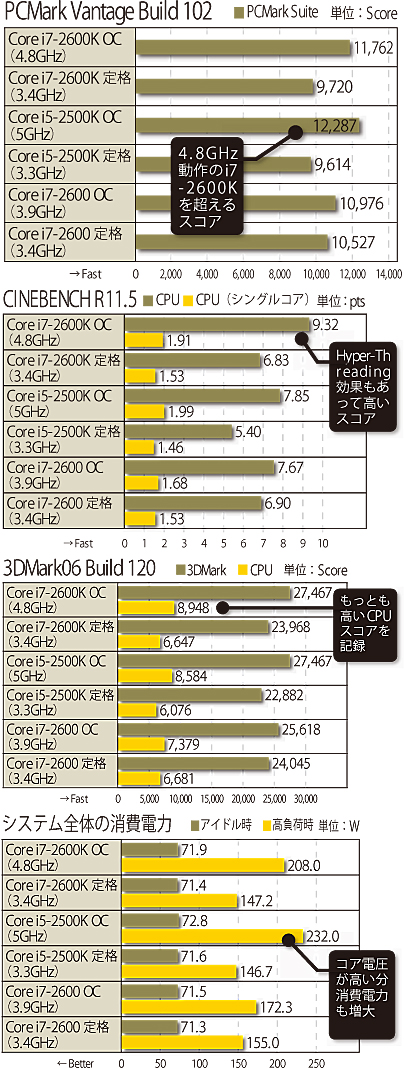
非常に優秀なOC耐性を誇るSandy Bridge
今回は、Core i7-2600Kとi5-2500K、そして比較用のi7-2600 の三つで、OCテストを行なってみた。安定動作条件はOCCT PerestroikaのCPUテストを1時間完走することと、その際にクロックが落ちないこととしたが、この条件下で、i5-2500Kは何と5GHzの大台を達成。ただし、コア電圧が+ 0.1Vの状態では4.8GHzまでしか安定しなかったため、+0.17Vまで上昇させている。i7-2600Kでは今回の個体の耐性が悪かったのか、+2.0Vでも5GHzが安定せず、4.9GHzでも+1.8Vほど必要だったため、+0.1Vで4.8GHz動作として安定させた。なお、i7-2600は、仕様どおり、4コア動作時のTB最高クロックに100MHz×4を足した3.9GHzで動作している。
性能に関してもKシリーズ2モデルはクロック上昇率が大きい分だけ性能も格段に上がっている。ただし、それに比例して高負荷時の消費電力が跳ね上がっていることにも注意が必要だ。
OCユーティリティも各社充実
本文では紹介していないが、OCに不慣れな初心者にとっては、マザーボードに付属するWindows用ユーティリティは大きな味方になってくれる存在だ。Sandy Bridge対応を機にユーティリティをバージョンアップしたメーカーも多く、また今回は、各社力が入っているためか、メーカーごとの特色も出ており、おもしろい。購入前の方は改めてチェックしてみてほしい。