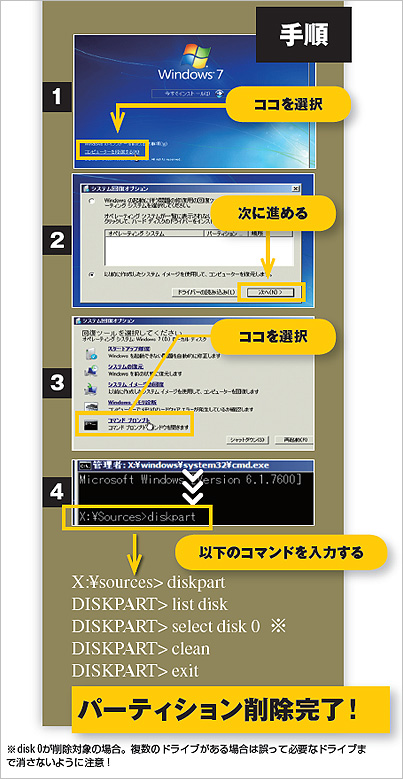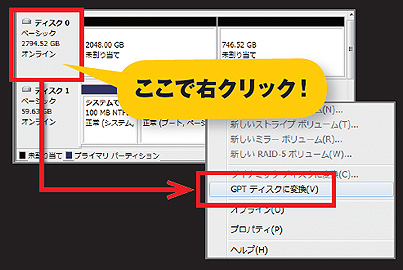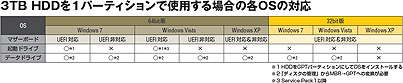2.2TB以上の起動ディスクを作るにはUEFIが必須
知っておきたい二つのパーティション管理方法
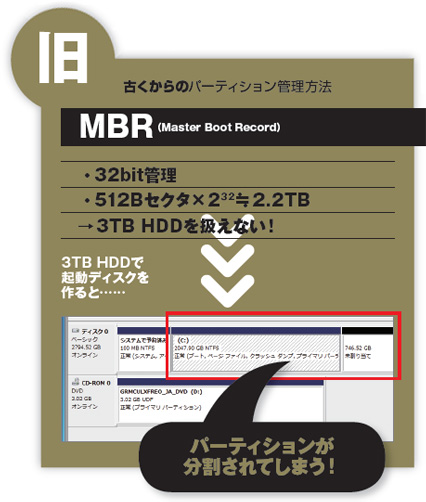
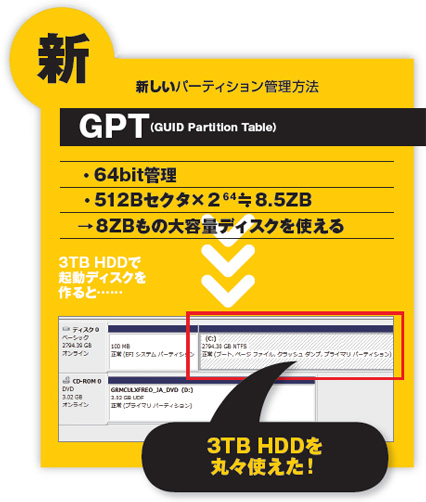
3TBパーティションを扱うには実質UEFIと64bit OSが必須
上で示しているように、3TBのHDDを使うときに問題になるのが、MBRでは2.2TB以上のパーティションを作れないという点だ。データドライブとして3TBのHDDを使うなら、起動ドライブがMBRでも問題なく、WindowsからデータドライブをGPTに変換して1パーティションにまとめることができる。
しかし、起動ドライブとして使う場合は、OSインストール時にGPTでパーティションを作る必要があり、これにはGPT領域を起動ドライブとして扱えるUEFIに対応したマザーボードを用いなければならない。また、それに加えてGPTをサポートするOSも必要だ。Windowsの場合は64bit版の7またはVistaがこれにあたる。OSによる3TB HDDの扱いの違いなどについては下の表を確認してほしい。
データドライブをMBRからGPTに変換する
3TB HDDでGPT管理の起動ディスクを作る方法
【1】OSインストールディスクの入った光学ドライブをUEFIで起動
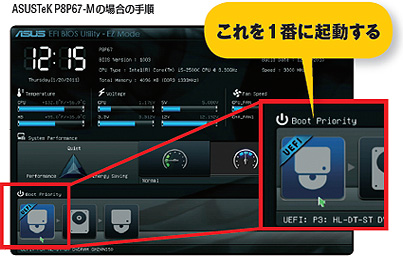
まずOSインストールディスクの入ったドライブから起動させるわけだが、UEFI対応マザーの場合、同一の光学ドライブでもUEFIによる起動と従来どおりの起動を選ぶことができる。それぞれ別のドライブとして表示されるはずなので、GPTを利用するためにはUEFIのほうから起動する。
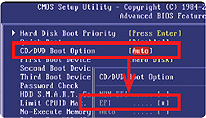
GIGABYTEマザーの場合
GIGABYTEマザーの場合は、CD/DVD Boot Optionに「EFI」というオプションが用意されるのでこれを選択。古いUEFIではこの項目が出ないのでバージョンを確認しよう
【2】普通にインストールを進める
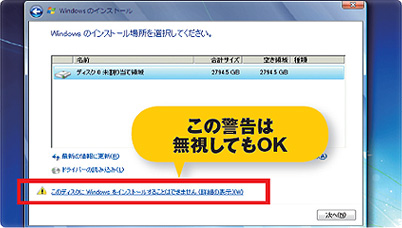
インストール先を選択する場面で、画面下部に警告が出ることがあるが無視してよい。通常どおりインストール作業を進めてもとくに問題は起こらない。
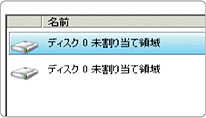
パーティションを一つにまとめておく
全領域を1パーティションとして使うためには、既存のパーティションを削除しよう。なお、1度MBRでパーティショニングしてしまった場合、上の画面のようになってしまい、インストール画面からは削除できなくなることがある。その際は右のコラムを参考にしてほしい
【3】インストール完了後はパーティションの確認を
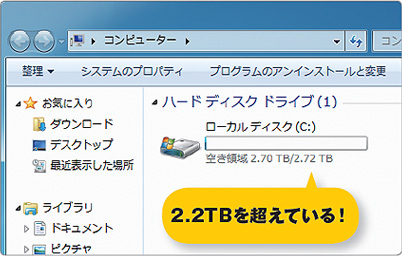
手っ取り早く確認するならスタートメニューから「コンピューター」を開こう。「ローカルディスク(C:)」の容量が2.2TB以上確保されていれば成功だ。
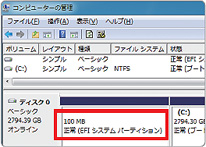
ディスク管理ツールで確認
「ディスクの管理」からもUEFIでインストールされたか確認できる。2.2TB以上のボリュームと、100MBくらいの「EFIシステムパーティション」というボリュームが表示されていればOKだ
パーティションが消せないときの対処法
パーティションが削除できないというときには、OSインストールディスクからDiskpartコマンドを実行することで解決できる。まずOSインストールディスクから起動し「今すぐインストール」まで進むと、その左下に「コンピュータを修復する」という項目がある。本来はインストール済みOSを修復するためのツールであるため、回復ツールの使用などの項目が表示されるが、これを無視して「次へ」を選択。以降イメージの再適用など回復ツールに関する項目でキャンセルを繰り返すと「回復ツールを選択してください」という画面が表示される。そこにある「コマンドプロンプト」を選択し、下記のコマンドを実行すればパーティションの削除は完了だ。