| その他の特集(2011年) | |||
|
|||
|
|||
|
|||
|
|||
|
|||
|
|||
|
|||
|
|||
|
|||
|
|||
|
|||
|
|||
|
|||
|
|||
|
|||
|
|||
|
|
||||||||||||||
 |
||||||||||||||
| TEXT:宮崎真一 | ||||||||||||||
|
||||||||||||||
| BIOSを知ることが自作マスターへの近道 | ||||||||||||||
| BIOSは、すべてのデバイスが装着されるマザーボードを制御するソフトウェアだ。初心者には少しばかり敷居が高く、とっつきにくい存在ではあるが、その使い方を知ることで、マザーボードの使い勝手やトラブルへの対処能力は格段に向上するだろう。 | ||||||||||||||
|
||||||||||||||
| BIOSの操作は基本的にキーボードで行なう。また、BIOSには種類があり、AMIとAward(Phoenix)といったメーカーによってメニュー構成が異なる。と言っても設定項目の名称が違うくらいで、その操作方法は変わらない。項目の移動はカーソルキーを使い、項目の選択は[Enter]キーで行なうことになる。FSBクロックの設定などは、[Enter]キーを押すと設定内容がリスト表示されるものと、直接数値を入力するものの2種類があるので、あらかじめマニュアルで確認しておきたい。 | ||||||||||||||
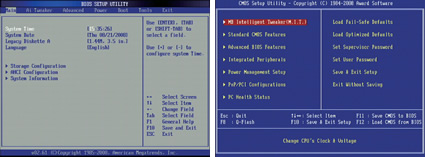 |
||||||||||||||
| AMI BIOS(左)とAward BIOS(右) BIOSは画面の2種類に大別できる。しかし、設定項目の名称やメニューの構成が異なるだけで、設定内容に大きな違いはない |
||||||||||||||
| 基本は数字キーで値を変える | ||||||||||||||
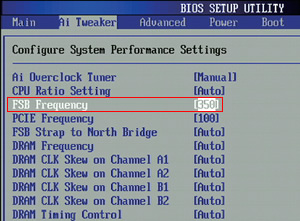 ASUSTeK P5Q Deluxeの場合、FSBクロックは数値を直接入力することで変更できる。また、製品によっては[+]キーと[-]キーによる数値の増減も可能
ASUSTeK P5Q Deluxeの場合、FSBクロックは数値を直接入力することで変更できる。また、製品によっては[+]キーと[-]キーによる数値の増減も可能 |
||||||||||||||
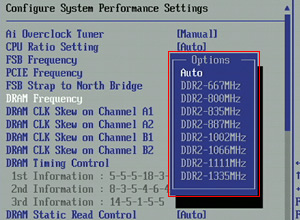 一方メモリのクロック設定は、[Enter]キーを押すことで、設定が一覧表示される。あとは設定したい内容を選ぶだけだ。もちろんそれで動くかどうかは使用するメモリしだいとなる 一方メモリのクロック設定は、[Enter]キーを押すことで、設定が一覧表示される。あとは設定したい内容を選ぶだけだ。もちろんそれで動くかどうかは使用するメモリしだいとなる |
||||||||||||||
|
||||||||||||||
| BIOS設定画面への移行は、システム起動時に[Delete]キーや[F2]キーを押すことで行なえる。どちらのキーを押せばよいかは、大抵どのマザーボードでも起動時の画面やマニュアルに書いてある。また、メーカーによっては、BIOSアップデートユーティリティや起動ドライブを選択できるブートメニューなどを直接呼び出せるので覚えておくとよい。光学ドライブからのブートをわざわざBIOSメニューに入らなくても設定できるので、非常に便利だ。 | ||||||||||||||
 起動時の画面下にショートカットキーが表示される 起動時の画面下にショートカットキーが表示されるP5Q Deluxeでは、システム起動直後に[Delete]キーを押すことでBIOS設定画面に移行できるほか、[Tab]キーを押すとPOSTメッセージが表示される。また、[F8]を押せば起動ドライブを選択可能だ |
||||||||||||||
| ASUSTeKの起動ショートカットキー | ||||||||||||||
|
||||||||||||||
| GIGABYTEの起動ショートカットキー | ||||||||||||||
|
||||||||||||||
| MSIの起動ショートカットキー | ||||||||||||||
|
||||||||||||||
|
||||||||||||||
| 本来、Serial ATAのAHCIモードは、OSのインストール前にBIOSで設定しておく必要がある。しかし、ある手順を踏むことで、OSインストール後でもIDEモードからAHCIモードへと変更することが可能だ。 まずはレジストリエディタ(Regedit.exe)を開き、 を探す。その中の「Start」項目の値に「0」と入力する。その後、レジストリエディタを終了し、システムを再起動。BIOSでSerial ATAのアクセスモードをIDEからAHCIへと変更する。OSが起動すればAHCIモードへの変更は完了だ。ただし、これだけではAHCIドライバにWindows Vistaが持つ標準ドライバが適用されるため、下のグラフが示すようにパフォーマンスが振るわない。そこで、ICH10RなどのIntel製チップセットを使っているならば、Intel Matrix Storage Managerを導入し、Intelの最新ドライバを適用することでパフォーマンスがかなり向上する。ASUSTeK P5Q-Eの場合、付属CD-ROMにIntel Matrix Storage Managerが収録されているので、必ず導入しておきたい。 |
||||||||||||||
| レジストリエディタで書き換える | ||||||||||||||
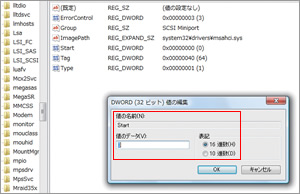 |
||||||||||||||
| スタートメニューの[検索の開始]に「regedit」と入力し、レジストリエディタを起動。 の「Start」を0に変更する |
||||||||||||||
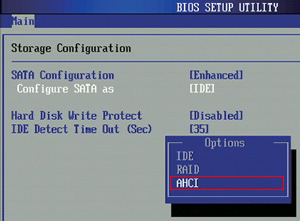 BIOSでIDEモードからAHCIモードに BIOSでIDEモードからAHCIモードにP5Q-Eの場合、AHCIの設定はMainメニューのStorage Configurationというサブメニュー内のConfigure SATA asという項目がそれにあたる |
||||||||||||||
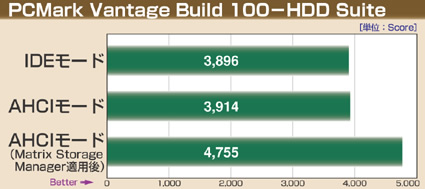 |
||||||||||||||
| 【検証環境】 CPU:Intel Core 2 Duo E8500(3.16GHz) マザーボード:ASUSTeK P5Q-E(Intel P45+ICH10R) メモリ:Kingston Technology KVR1066D2N7K2/2G(PC2-8500 DDR2 SDRAM、CL=7、1GB×2) ビデオカード:NVIDIA GeForce 8800 GTリファレンスカード HDD:Western Digital WD Caviar Blue WD5000AAKS(Serial ATA 2.5、7,200rpm、500GB) OS:Windows Vista Ultimate SP1 |
||||||||||||||
|
||||||||||||||
| 高速でなおかつ静音性も高いことから記憶媒体にフラッシュメモリを利用するSSDの人気が高まりつつある。SSDはSerial ATAインターフェースを備えるものが一般的で、通常のHDDと同じように接続して使うことができる。では、HDDアクセスモードはIDEとAHCIのどちらに設定すればよいのだろうか。まず、AHCIで動作させるためにはSSD側もSerial ATAリビジョン2.0以降をサポートしている必要がある。そのため、正式サポートをうたっていないSSDならば、IDEモードに設定しておくほうが問題が起こらないだろう。また、SSDはその仕組上、アクセスコマンドの最適化を図るNCQを利用できない。現状ではほかにHDDを積んでいるか、SSDでホットプラグを使いたい場合のみ、SSDをAHCIで使うメリットがある。 | ||||||||||||||
| OCZ Technology | ||||||||||||||
|
||||||||||||||
| 実売価格:80,000円前後 | ||||||||||||||
| 問い合わせ先:03-5215-5650(アスク) URL:http://www.ocztechnology.com/ |
||||||||||||||
 価格を抑えた大容量SSD 128GBモデル 価格を抑えた大容量SSD 128GBモデル128GBという大容量ながらも実売8万円前後とコストパフォーマンスに秀でたSSD。MLCチップを採用しているが、メーカー公称値の読み出し速度は120~140MB/sと高速 |
||||||||||||||
|
||||||||||||||
| マザーボードによっては、BIOSにLoad Setup DefaultsとLoad Optimized Defaultsなどと二つの初期化設定が用意されているものがある。一般的に、前者は工場出荷時の初期設定を適用するもので、ほとんどのデバイスが問題なく動作する設定とされる。一方のLoad Optimized Defaultsは、メーカーが用意した最適な設定を適用するためのもの。両者で動作クロック設定などが異なる場合もあるの注意したい。 | ||||||||||||||
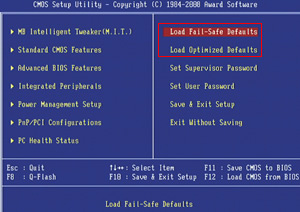 微妙に異なる初期化設定の違いとは 微妙に異なる初期化設定の違いとはGIGABYTEのGA-EP35-DS3では、「Load Fail-Safe Defaults」と「Load Optimized Defauls」の二つの初期化設定が用意されている。しかし、編集部で試したところ、両者で設定の差異は確認できなかった |
||||||||||||||
|
||||||||||||||
|
|
サイト内検索
DOS/V POWER REPORT 最新号
-

-
DOS/V POWER REPORT
2024年冬号発売日:12月28日
特別定価:2,310円
書籍(ムック)

-
PC自作・チューンナップ虎の巻 2023【DOS/V POWER REPORT特別編集】
発売日:2022/11/29
販売価格:1,800円+税

-
このレトロゲームを遊べ!
発売日:2019/05/29
販売価格:1,780円+税

-
特濃!あなたの知らない秋葉原オタクスポットガイド
発売日:2019/03/25
販売価格:1,380円+税

-
わがままDIY 3
発売日:2018/02/28
販売価格:980円+税

-
忍者増田のレトロゲーム忍法帖
発売日:2017/03/17
販売価格:1,680円+税

-
楽しいガジェットを作る いちばんかんたんなラズベリーパイの本
発売日:2016/09/23
販売価格:2,400円+税

-
DVDで分かる! 初めてのパソコン自作
発売日:2016/03/29
販売価格:1,480円+税

-
ちょび&姉ちゃんの『アキバでごはん食べたいな。』2
発売日:2015/12/10
販売価格:1,280円+税

-
髙橋敏也の改造バカ一台&動く改造バカ超大全 風雲編
発売日:2015/06/29
販売価格:2,500円+税

-
髙橋敏也の改造バカ一台&動く改造バカ超大全 怒濤編
発売日:2015/06/29
販売価格:2,500円+税

-
わがままDIY 2
発売日:2015/02/27
販売価格:980円+税

-
ちょび&姉ちゃんの『アキバでごはん食べたいな。』
発売日:2014/12/05
販売価格:1,280円+税
-

-
わがままDIY 1
発売日:2011/12/22
販売価格:980円+税
アンケートにお答え頂くには「CLUB IMPRESS」への登録が必要です。
*プレゼントの対象は「DOS/V POWER REPORT最新号購入者」のみとなります。
ユーザー登録から アンケートページへ進んでください


