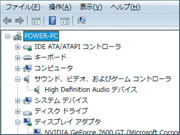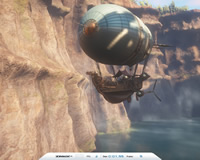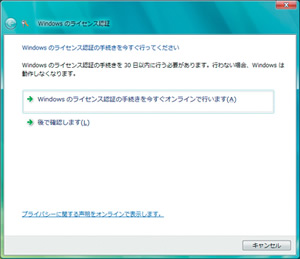| その他の特集(2011年) | |||
|
|||
|
|||
|
|||
|
|||
|
|||
|
|||
|
|||
|
|||
|
|||
|
|||
|
|||
|
|||
|
|||
|
|||
|
|||
|
|||
|
|
||||||||||||||
 |
||||||||||||||
|
||||||||||||||
| TEXT:編集部 田本康平 | ||||||||||||||
|
||||||||||||||
 BIOSメニューにはさまざまな設定項目があるが、ここではWindowsのインストールに備え最低限のBIOS設定を行なう BIOSメニューにはさまざまな設定項目があるが、ここではWindowsのインストールに備え最低限のBIOS設定を行なう |
||||||||||||||
 1.BIOSメニューに入る 1.BIOSメニューに入る本製品の場合、起動直後の画面で指示されているように、Deleteキーを押すことでBIOSメニューに入ることができる |
||||||||||||||
 2.ドライブの起動順番を変更 2.ドライブの起動順番を変更まずはOSのインストールディスクを起動するため、「Boot」メニューの「Boot Device Priority」で光学ドライブを1st Boot Deviceに設定する |
||||||||||||||
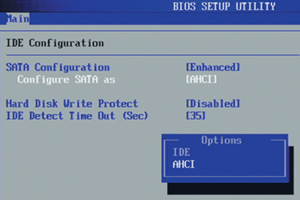 3.HDDの接続をAHCIモードに 3.HDDの接続をAHCIモードに今回使用したマザーボードとHDDはAHCIに対応しているので、「Main」メニューの「IDE Configuration」で、「Configure SATA as」をAHCIに変更しておく |
||||||||||||||
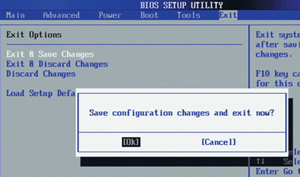 4.変更を記録する 4.変更を記録する最後に「Exit」メニューで「Exit & Save Changes」を実行し、「Ok」を選べば完了だ |
||||||||||||||
|
||||||||||||||
|
||||||||||||||
 今回はWindows Vistaをインストールする。XPに比べてインストールは簡単になっており、あまり迷う部分はないだろう 今回はWindows Vistaをインストールする。XPに比べてインストールは簡単になっており、あまり迷う部分はないだろう |
||||||||||||||
 1.インストールディスクを起動する 1.インストールディスクを起動するHDDに何もデータが入っていなければ光学ドライブにインストールディスクを入れて起動するだけで自動的にインストーラが立ち上がる。「今すぐインストール」を選んで次に進もう |
||||||||||||||
 2.言語や地域情報を設定する 2.言語や地域情報を設定するここでは使用する言語や地域情報、日本語入力システム、キーボードなどを選択する |
||||||||||||||
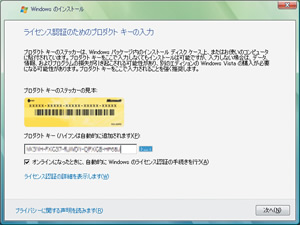 3.プロダクトキーを入力する 3.プロダクトキーを入力するWindows Vistaのケースに貼り付けられているプロダクトキーを確認して入力していく |
||||||||||||||
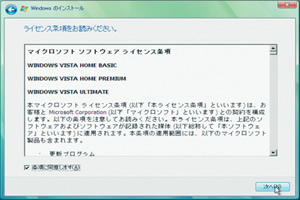 4.ライセンス条項の確認 4.ライセンス条項の確認ライセンス条項が表示されるので、一通り目を通したら「条項に同意します」にチェックを入れて次に進む |
||||||||||||||
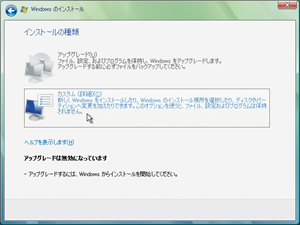 5.インストール方法の選択 5.インストール方法の選択今回は新しいHDDにクリーンインストールを行なうのでカスタムを選ぶ |
||||||||||||||
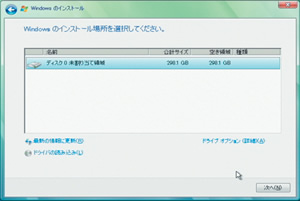 6.HDDの選択 6.HDDの選択HDDの一覧が表示される。今回は1台しか搭載していないので、そのまま「次へ」を選べばOKだ |
||||||||||||||
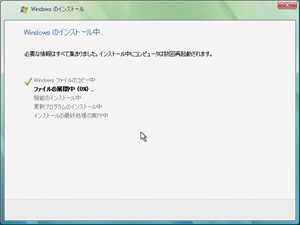 7.ファイルコピーの開始 7.ファイルコピーの開始これで前半の設定は終了だ。しばらくはファイルコピーなどのインストール作業が自動で進行していく |
||||||||||||||
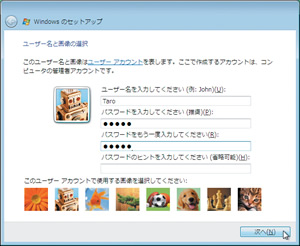 8.ユーザー名の登録 8.ユーザー名の登録自動インストール処理が終了するとユーザー名とパスワードの登録が始まる。パスワードは不要なら入れなくてもOKだ |
||||||||||||||
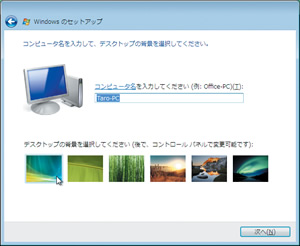 9.コンピュータ名の登録 9.コンピュータ名の登録ネットワーク上で自分のPCを識別するためのコンピュータ名を入力する。LANなどを使用する場合は分かりやすい名前にしておこう |
||||||||||||||
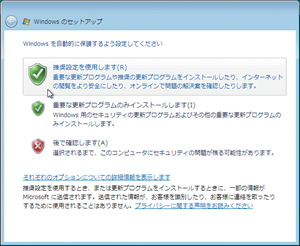 10.セキュリティの設定 10.セキュリティの設定重要な更新や各種セキュリティプログラムの動作を設定する。一番上がもっとも安全な設定なので、よく分からない場合はこれを選択しておこう |
||||||||||||||
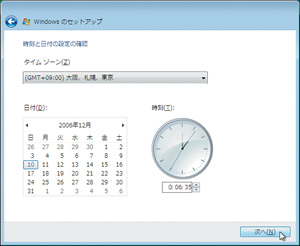 11.時刻と日付の設定 11.時刻と日付の設定ここでは時刻や日付の設定を行なう。標準で日本時間に合わせられているので、とくに変更がない場合は次に進もう |
||||||||||||||
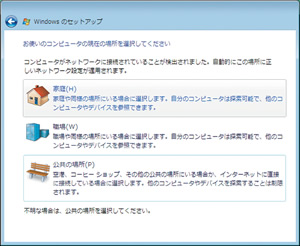 12.ネットワークの設定 12.ネットワークの設定ネットワークの使用環境を選択する。自分がPCを使う場所を基準に選ぼう |
||||||||||||||
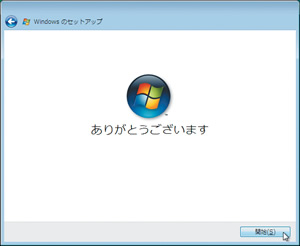 13.インストール完了 13.インストール完了これでWindows Vistaのインストール作業は終了となる |
||||||||||||||
|
||||||||||||||
|
||||||||||||||
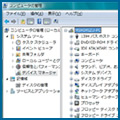 インストールは終了したが、このままでは適用されていないセキュリティパッチや動作しないデバイスがある可能性がある。インターネットに接続してアップデートを行なおう インストールは終了したが、このままでは適用されていないセキュリティパッチや動作しないデバイスがある可能性がある。インターネットに接続してアップデートを行なおう |
||||||||||||||
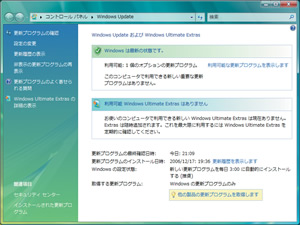 1.Windows Updateを行なう 1.Windows Updateを行なうインターネットに接続したら、まずはWindows Updateを実行してセキュリティパッチをすべて適用しよう。基本的に自動でインストールしてくれる |
||||||||||||||
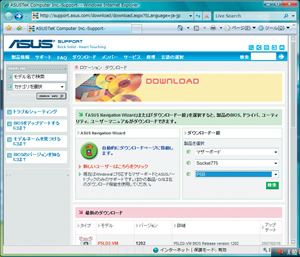 2.デバイスドライバのインストール 2.デバイスドライバのインストール今回使用したパーツではWindows Updateが終了した時点ですべてのデバイスドライバがインストールされる。別途付属CDなどからインストールする必要はないが、最新版が欲しいユーザーはメーカーのサイトからWindows Vista用のドライバをダウンロードしよう |
||||||||||||||
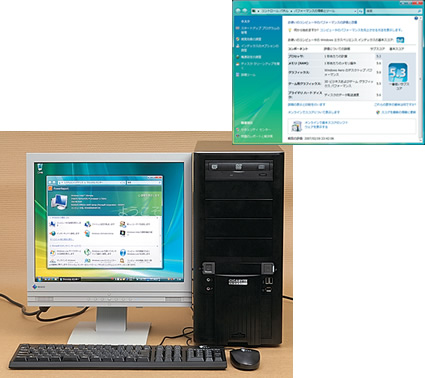 |
||||||||||||||
| 3.完成! これでPCの組み立ては終了だ。エクスペリエンスインデックスは最低値で5.3と、かなり高いパフォーマンスのPCに仕上がった。あとは使っているうちに不満を覚えた部分をアップグレードしていけばより完成度の高いPCに仕上がるだろう |
||||||||||||||
|
||||||||||||||
|
||||||||||||||
|
|
サイト内検索
DOS/V POWER REPORT 最新号
-

-
DOS/V POWER REPORT
2024年冬号発売日:12月28日
特別定価:2,310円
書籍(ムック)

-
PC自作・チューンナップ虎の巻 2023【DOS/V POWER REPORT特別編集】
発売日:2022/11/29
販売価格:1,800円+税

-
このレトロゲームを遊べ!
発売日:2019/05/29
販売価格:1,780円+税

-
特濃!あなたの知らない秋葉原オタクスポットガイド
発売日:2019/03/25
販売価格:1,380円+税

-
わがままDIY 3
発売日:2018/02/28
販売価格:980円+税

-
忍者増田のレトロゲーム忍法帖
発売日:2017/03/17
販売価格:1,680円+税

-
楽しいガジェットを作る いちばんかんたんなラズベリーパイの本
発売日:2016/09/23
販売価格:2,400円+税

-
DVDで分かる! 初めてのパソコン自作
発売日:2016/03/29
販売価格:1,480円+税

-
ちょび&姉ちゃんの『アキバでごはん食べたいな。』2
発売日:2015/12/10
販売価格:1,280円+税

-
髙橋敏也の改造バカ一台&動く改造バカ超大全 風雲編
発売日:2015/06/29
販売価格:2,500円+税

-
髙橋敏也の改造バカ一台&動く改造バカ超大全 怒濤編
発売日:2015/06/29
販売価格:2,500円+税

-
わがままDIY 2
発売日:2015/02/27
販売価格:980円+税

-
ちょび&姉ちゃんの『アキバでごはん食べたいな。』
発売日:2014/12/05
販売価格:1,280円+税
-

-
わがままDIY 1
発売日:2011/12/22
販売価格:980円+税
アンケートにお答え頂くには「CLUB IMPRESS」への登録が必要です。
*プレゼントの対象は「DOS/V POWER REPORT最新号購入者」のみとなります。
ユーザー登録から アンケートページへ進んでください


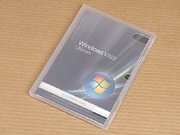 Windows VistaのDSP版って何?
Windows VistaのDSP版って何?